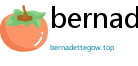Apex Legends, the adrenaline-pumping battle royale from Respawn Entertainment and Electronic Arts (EA), has captivated millions worldwide. As you climb the ranks, master Legends, and chase victory in the Apex Games, ensuring the security of your account is paramount. One of the most fundamental steps in maintaining robust account security is regularly updating your password. Whether you suspect a security breach, simply want to enhance your account protection, or have forgotten your current password, knowing how to change your Apex Legends account password is crucial. This comprehensive guide will walk you through the process step-by-step, providing actionable insights and best practices to keep your Apex account safe and sound.
Why Change Your Apex Legends Account Password?
Before diving into the "how-to," let's understand the "why." Changing your password isn't just a routine task; it's a proactive measure that significantly contributes to your online security. Here are several compelling reasons to change your Apex Legends account password:

- Suspected Security Breach: If you suspect your account has been compromised, changing your password immediately is the first line of defense. Look out for unusual activity like unauthorized purchases, changes to your profile, or login attempts from unfamiliar locations.
- Password Reuse: Reusing passwords across multiple platforms is a significant security risk. If one service you use experiences a data breach, hackers can use those credentials to try and access your other accounts, including your Apex Legends account. Changing your password to a unique one mitigates this risk.
- Forgotten Password: It happens to the best of us. If you've forgotten your current password and can no longer access your account, resetting it is essential to regain control.
- Regular Security Practice: Security experts recommend changing passwords periodically, even without suspicion of compromise. This proactive approach minimizes the window of opportunity for potential attackers, especially if your password has been exposed in past data breaches (even if you are unaware).
- Strengthening Password Complexity: Perhaps your current password is weak or easily guessable. Changing it to a stronger, more complex password significantly enhances your account's security.
Step-by-Step Guide to Changing Your Apex Legends Password
Changing your Apex Legends password is a straightforward process managed through your EA account. Apex Legends accounts are intrinsically linked to EA accounts, as EA is the publisher. Here’s a detailed, step-by-step guide:

Step 1: Accessing Your EA Account Settings
The first step is to navigate to the EA Account settings page. You can do this through a web browser on your computer or mobile device. You cannot directly change your password within the Apex Legends game client itself. You must use the EA website.

- Open your web browser: Launch your preferred web browser (Chrome, Firefox, Safari, Edge, etc.).
- Navigate to the EA Account website: In the address bar, type in https://www.ea.com/profile/login and press Enter. This will take you to the EA Account login page.
Step 2: Logging into Your EA Account
You need to log in using the email address and password associated with your Apex Legends account. This is the same EA account you use to access other EA services and games.
- Enter your Email Address or EA ID: In the designated field, enter the email address you used to create your EA account or your EA ID (username).
- Enter your Current Password: In the password field, type in your current password.
- Click "Sign In": Press the "Sign In" button to proceed.
Note: If you have forgotten your current password, you will need to use the "Forgot Your Password?" option (covered in a later section).
Step 3: Navigating to Security Settings
Once you are logged into your EA Account dashboard, you need to find the security settings section where you can manage your password and other security options.
- Locate the "Security" Tab: After logging in, you should be on your "About Me" page. Look for the navigation menu on the left-hand side of the page. Click on the tab labeled "Security."
Step 4: Initiating the Password Change Process
Within the "Security" settings, you will find the option to change your password.
- Find the "Password" Section: On the "Security" page, you will see a section labeled "Password." It will likely display a message like "Password: " indicating your current password is masked for security.
- Click "Edit" or "Change": Next to the "Password" section, you should see an "Edit" or "Change" button. Click on this button to begin the password change process.
Step 5: Verifying Your Identity (Security Code)
For security reasons, EA will likely require you to verify your identity before allowing you to change your password. This is usually done through a security code sent to your registered email address or phone number.
- Choose Verification Method: You might be presented with options to receive a security code via email or text message (if you have a phone number linked to your account). Select your preferred method.
- Click "Send Security Code": Click the button to send the security code.
- Retrieve the Security Code: Check your email inbox (including spam/junk folders) or your phone's text messages for the security code from EA.
- Enter the Security Code: Enter the received security code in the designated field on the EA website.
- Click "Verify": Click the "Verify" button to confirm your identity.
Step 6: Creating a Strong New Password
After successful verification, you will be presented with the password change form. This is where you'll create your new, secure password.
- Enter Your New Password: In the "New Password" field, type in your desired new password.
- Confirm Your New Password: In the "Confirm New Password" field, re-enter the same new password to ensure accuracy.
- Password Strength Meter (If Available): Many password forms include a password strength meter. Aim for a "strong" or "very strong" rating. Pay attention to any password requirements displayed (e.g., minimum length, character types).
- Click "Save" or "Update Password": Once you are satisfied with your new password and it meets the requirements, click the "Save" or "Update Password" button to finalize the change.
Step 7: Password Change Confirmation
After successfully changing your password, you should see a confirmation message on the EA website. It's also a good practice to check your email inbox for a password change confirmation email from EA. This email serves as a record of the change and can be helpful if you encounter any issues later.
Best Practices for Choosing a Strong Password
Simply changing your password isn't enough; you need to ensure it's a strong password to maximize your account security. Here are essential best practices:
- Length Matters: Aim for a password that is at least 12 characters long, and ideally longer. Longer passwords are exponentially harder to crack.
- Mix Character Types: Include a combination of uppercase letters, lowercase letters, numbers, and symbols (!@$%^& etc.).
- Avoid Personal Information: Do not use easily guessable information like your name, birthday, pet's name, address, or common words.
- Use Passphrases: Consider using passphrases instead of single words. A passphrase is a sentence or a group of words that is easy for you to remember but difficult for others to guess. For example, "I love to play Apex Legends after work!"
- Unique Passwords for Each Account: Crucially, use a unique password for your Apex Legends account (and every other important online account). Password managers can be invaluable for managing multiple unique passwords.
- Regularly Update Passwords: Make it a habit to change your passwords periodically (e.g., every 3-6 months) as a proactive security measure.
What if You Forgot Your Apex Legends Password?
If you've forgotten your current password, you can still reset it through the "Forgot Your Password?" option on the EA Account login page.
- Go to the EA Account Login Page: Navigate to https://www.ea.com/profile/login.
- Click "Forgot Your Password?": Below the password field, you will see a link that says "Forgot Your Password?" Click on this link.
- Enter Your Email Address or EA ID: You will be prompted to enter the email address or EA ID associated with your account. Enter the relevant information.
- Click "Request Password Reset Email": Click the button to request a password reset email.
- Check Your Email Inbox: EA will send a password reset email to your registered email address. Check your inbox (and spam/junk folders).
- Click the Password Reset Link: Open the email from EA and click on the password reset link provided in the email.
- Follow the On-Screen Instructions: You will be redirected to a page where you can create a new password for your EA account. Follow the steps to create and confirm your new password (similar to steps 6 and 7 above).
Important Note: Password reset emails can sometimes take a few minutes to arrive. If you don't see it in your inbox, wait a bit and check your spam/junk folders. If you still haven't received it after a reasonable time, you may need to contact EA Help.
Enhancing Your Apex Legends Account Security Beyond Passwords
While a strong password is essential, there are other measures you can take to further enhance your Apex Legends account security:
- Enable Two-Factor Authentication (2FA): EA offers Two-Factor Authentication (also known as Login Verification) for EA accounts. Enabling 2FA adds an extra layer of security by requiring a verification code from your phone or authenticator app in addition to your password when you log in from a new device or location. This makes it significantly harder for unauthorized individuals to access your account, even if they know your password. You can enable 2FA in your EA Account "Security" settings.
- Be Cautious of Phishing Scams: Be wary of emails, messages, or websites that try to trick you into revealing your login credentials. EA will never ask for your password via email. Always verify the website address before entering your login information, and be suspicious of unsolicited emails asking for account details.
- Keep Your Email Account Secure: Your EA account's security is also tied to the security of your email account. Ensure your email account has a strong, unique password and consider enabling 2FA for your email as well.
- Monitor Account Activity: Regularly check your EA Account settings for any unusual activity, such as login attempts from unfamiliar locations or unauthorized purchases. Report any suspicious activity to EA Help immediately.
Troubleshooting Common Password Change Issues
While the password change process is generally straightforward, you might encounter some issues. Here are solutions to common problems:
- Not Receiving the Security Code Email or Password Reset Email:
- Check Spam/Junk Folders: Emails from EA might sometimes end up in your spam or junk folders.
- Wait a Few Minutes: Emails can sometimes take a few minutes to arrive. Be patient and wait for at least 10-15 minutes.
- Verify Email Address: Double-check that the email address associated with your EA account is correct and that you have access to that email account.
- Try Again Later: There might be temporary issues with EA's email servers. Try requesting the code or reset email again after a short delay.
- Contact EA Help: If you still don't receive the email after trying these steps, contact EA Help for assistance.
- Problems Logging In After Changing Password:
- Double-Check Password: Ensure you are typing your new password correctly, paying attention to capitalization and special characters.
- Clear Browser Cache and Cookies: Sometimes, cached data in your browser can cause login issues. Clear your browser's cache and cookies and try logging in again.
- Try a Different Browser or Device: Rule out browser-specific issues by trying to log in using a different web browser or device.
- Restart Your Device: A simple restart of your computer or mobile device can sometimes resolve temporary glitches.
- Account Recovery Difficulties: If you are having trouble recovering your account or changing your password and are locked out, your best course of action is to contact EA Help directly. They have dedicated support channels to assist with account recovery and security issues.
Conclusion
Changing your Apex Legends account password is a vital aspect of maintaining the security of your gaming experience. By following the steps outlined in this guide and adopting best practices for password creation and account security, you can significantly reduce the risk of unauthorized access and enjoy your time in the Apex Games with peace of mind. Remember to prioritize strong, unique passwords, enable Two-Factor Authentication, and stay vigilant against phishing attempts. Regularly reviewing and updating your security measures ensures your Legend remains yours and yours alone. Now, armed with this knowledge, go forth, secure your account, and continue your ascent to Apex Champion!
Frequently Asked Questions (FAQ) About Changing Your Apex Legends Password
Q: How often should I change my Apex Legends password?
A: While there's no fixed rule, it's generally recommended to change your password every 3 to 6 months, or sooner if you suspect any security compromise.
Q: Can I change my Apex Legends password in the game client?
A: No, you cannot change your Apex Legends password directly within the game client. You must change it through your EA Account settings on the EA website.
Q: What if I forgot my current Apex Legends password?
A: You can reset your password using the "Forgot Your Password?" option on the EA Account login page. Follow the steps outlined in the "What if You Forgot Your Apex Legends Password?" section of this article.
Q: Is it safe to save my Apex Legends password in my browser?
A: While browser password managers offer convenience, they can pose a security risk if your computer is compromised. For enhanced security, consider using a dedicated password manager application instead of relying solely on browser-saved passwords.
Q: What is Two-Factor Authentication (2FA) and should I enable it for my Apex Legends account?
A: Two-Factor Authentication (2FA) adds an extra layer of security by requiring a verification code in addition to your password when logging in. Yes, it is highly recommended to enable 2FA for your Apex Legends account (via your EA Account settings) to significantly improve its security.