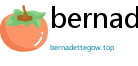Apex Legends, the adrenaline-pumping battle royale sensation, has taken the gaming world by storm. For many players, Steam is the platform of choice to launch into the Apex Games. However, a frustrating issue that frequently surfaces is the "Apex cannot connect to Steam account" error. This problem can abruptly halt your gaming session, leaving you stranded and unable to squad up with your friends. If you're encountering this roadblock, you're not alone. This comprehensive guide will delve deep into the reasons behind this connection problem and provide you with a robust arsenal of troubleshooting steps to get you back into the action quickly. We'll cover everything from basic checks to more advanced solutions, ensuring you have all the tools you need to resolve this annoying error.
Understanding Why Apex Legends Fails to Connect to Your Steam Account
Before diving into solutions, it's crucial to understand why this connection issue occurs in the first place. Several factors can contribute to Apex Legends failing to link or communicate with your Steam account. These can broadly be categorized into:

- Server-Side Issues: Both Steam and EA (Electronic Arts, the publisher of Apex Legends) servers can experience outages or maintenance. If either platform's servers are down or overloaded, connection issues are inevitable.
- Account Linking Problems: Apex Legends requires linking your Steam account to an EA account. Issues during this linking process, or corrupted linking data, can prevent successful connections.
- EA App (formerly Origin) Complications: Apex Legends, even when launched through Steam, relies on the EA App (formerly Origin) for account verification and game launching. Problems with the EA App are often the root cause of connection errors.
- Game File Integrity: Corrupted or missing game files can disrupt the game's ability to connect to online services, including Steam.
- Software Conflicts: Firewall restrictions, antivirus interference, or conflicting background applications can block Apex Legends from establishing a connection.
- Network Issues: Problems with your internet connection, router, or network configuration can prevent the game from reaching the necessary servers.
- Outdated Software: Outdated game clients, EA App versions, or system drivers can lead to compatibility issues and connection errors.
By understanding these potential culprits, we can methodically approach troubleshooting and pinpoint the source of your "Apex cannot connect to Steam account" problem.

Comprehensive Troubleshooting Steps to Fix Apex Legends Steam Connection Issues
Now, let's get down to the actionable steps you can take to resolve this frustrating error. We'll start with the simplest solutions and progressively move towards more advanced troubleshooting techniques.

1. Initial Quick Checks: Laying the Foundation for Success
Before diving into more complex solutions, perform these quick checks to rule out common and easily fixable issues:
1.1. Verify Server Status: Are Steam and EA Servers Operational?
The first and most crucial step is to check the server status for both Steam and EA. If either platform is experiencing outages, the issue is likely server-side and requires patience. You can check server status through:
- Steam Status: Visit the official Steam Status website. This site provides real-time information on Steam's various services, including game servers and community features.
- EA Server Status: Check the EA Server Status on Downdetector or similar websites. Downdetector aggregates user reports to indicate potential outages and problems with EA services, including Apex Legends servers. You can also check official EA Help Twitter accounts for announcements.
If servers are down, there's nothing you can do but wait for them to be restored. Keep an eye on these status pages for updates.
1.2. Restart Your System and Router: The Power of a Fresh Start
A simple restart can often resolve temporary glitches and connection hiccups. Completely power down your computer and your router. Wait for about 30 seconds, then power them back on. This refreshes your network connection and clears temporary system errors.
1.3. Check Your Internet Connection: Ensure Stable Connectivity
A stable internet connection is paramount for online gaming. Ensure you have a working internet connection by:
- Testing your internet speed: Use online speed test tools like Speedtest by Ookla to verify your download and upload speeds are adequate for gaming.
- Checking your network cables (if using wired connection): Ensure your Ethernet cable is securely connected to both your computer and router.
- Restarting your modem (if applicable): If you have a separate modem, try restarting it as well.
- Trying a different network (if possible): If you have access to a different network (e.g., mobile hotspot for testing purposes only), try connecting to it to see if the issue persists. This can help isolate whether the problem is with your home network.
2. Addressing EA App and Account Linking Issues
Since Apex Legends relies heavily on the EA App, issues with this platform are often the culprit. Let's troubleshoot EA App related problems and account linking.
2.1. Run EA App as Administrator: Granting Necessary Permissions
Running the EA App with administrator privileges ensures it has the necessary permissions to access system resources and establish connections. To do this:
- Close the EA App completely (ensure it's not running in the system tray).
- Right-click on the EA App icon on your desktop or in your Start Menu.
- Select "Run as administrator."
- Launch Apex Legends through Steam again and check if the issue is resolved.
2.2. Clear EA App Cache: Removing Corrupted Temporary Files
Corrupted cache files in the EA App can lead to various issues, including connection problems. Clearing the cache can often resolve these problems:
- Close the EA App completely.
- Press Windows Key + R to open the Run dialog.
- Type
%ProgramData%/Electronic Arts/EA Services/Licenseand press Enter. - Delete all files within the "License" folder.
- Press Windows Key + R again.
- Type
%LocalAppData%and press Enter. - Locate and delete the "EA Desktop" folder.
- Restart your computer and then relaunch the EA App and Apex Legends through Steam.
2.3. Re-link Your Steam and EA Accounts: Refreshing the Connection
If the account linking process was interrupted or corrupted, re-linking your accounts can resolve the issue. To do this:
- Go to the EA Account Connections page on the EA website and log in to your EA account.
- Under the "Connected Accounts" section, find the Steam account.
- Click "Unlink" next to the Steam account.
- Confirm the unlinking process.
- Launch Apex Legends through Steam. The game should prompt you to link your Steam account to your EA account again. Follow the on-screen instructions to complete the linking process.
2.4. Ensure EA App is Updated: Running the Latest Version
Using an outdated version of the EA App can lead to compatibility issues. Ensure you are running the latest version:
- Open the EA App.
- Click on the three horizontal lines (menu) in the top-left corner.
- Go to "Help" and then "App recovery."
- Click "Clear Cache." (This step is sometimes bundled with updates).
- The EA App should automatically check for updates and install them if available. If not, manually check for updates within the EA App settings.
- Restart the EA App and try launching Apex Legends again.
3. Game File Integrity and Software Conflicts
Let's address potential issues related to game files and conflicts with other software on your system.
3.1. Verify Game File Integrity on Steam: Repairing Corrupted Files
Steam has a built-in tool to verify the integrity of game files. This process checks for and repairs any corrupted or missing files:
- Open the Steam client.
- Go to your Library.
- Right-click on Apex Legends in your game list.
- Select "Properties."
- Go to the "Local Files" tab.
- Click on "Verify integrity of game files..."
- Steam will scan your game files and download any missing or corrupted ones. This process may take some time.
- Once the verification is complete, restart Steam and try launching Apex Legends.
3.2. Disable Firewall and Antivirus Temporarily (For Testing Purposes): Ruling Out Software Interference
Firewalls and antivirus software can sometimes mistakenly block legitimate game connections. Temporarily disabling them can help identify if they are the source of the problem. Important: Only disable your firewall and antivirus for testing purposes and re-enable them immediately afterward.
- Disable Windows Firewall (or your third-party firewall): Search for "Windows Defender Firewall" in the Start Menu, open it, and choose "Turn Windows Defender Firewall on or off." Temporarily turn it off for both private and public networks.
- Disable Antivirus Software: Temporarily disable your antivirus software. The process varies depending on your antivirus program. Consult your antivirus software's documentation for instructions.
- Launch Apex Legends through Steam and check if the connection issue is resolved.
- If the issue is resolved, re-enable your firewall and antivirus. Then, configure exceptions for both Apex Legends and the EA App in your firewall and antivirus settings to allow them to communicate freely. Refer to your firewall and antivirus documentation for instructions on creating exceptions.
- If the issue persists, re-enable your firewall and antivirus as they are likely not the cause of the problem.
3.3. Close Background Applications: Minimizing Conflicts
Conflicting background applications can sometimes interfere with game processes. Close unnecessary applications running in the background before launching Apex Legends:
- Press Ctrl + Shift + Esc to open Task Manager.
- Go to the "Processes" tab.
- Identify and close any unnecessary applications, especially those that might be resource-intensive or network-related (e.g., other games, download managers, streaming software).
- Launch Apex Legends again and see if the connection issue is resolved.
4. Network Configuration and Advanced Solutions
If the previous steps haven't resolved the issue, let's delve into network configuration and more advanced troubleshooting.
4.1. Flush DNS and Reset Winsock: Refreshing Network Settings
Flushing your DNS cache and resetting Winsock can resolve network-related connection problems by clearing out old DNS information and resetting your network stack:
- Open Command Prompt as administrator: Search for "cmd" in the Start Menu, right-click on "Command Prompt," and select "Run as administrator."
- Type the following commands one by one, pressing Enter after each command:
ipconfig /flushdnsnbtstat -Rnbtstat -RRnetsh int ip resetnetsh winsock reset
- Restart your computer after running these commands.
- Try launching Apex Legends again.
4.2. Update Network Drivers: Ensuring Driver Compatibility
Outdated or corrupted network drivers can cause network connectivity issues. Ensure your network drivers are up to date:
- Press Windows Key + X and select "Device Manager."
- Expand the "Network adapters" category.
- Right-click on your network adapter (usually labeled with your network card manufacturer, e.g., "Intel(R) Ethernet Connection," "Realtek PCIe GbE Family Controller").
- Select "Update driver."
- Choose "Search automatically for updated drivers." Windows will search for and install the latest drivers for your network adapter.
- Alternatively, you can manually download the latest drivers from your network card manufacturer's website (e.g., Intel, Realtek, Killer Networking).
- Restart your computer after updating drivers.
- Launch Apex Legends again.
4.3. Reinstall Apex Legends and EA App (Last Resort): A Clean Slate
If all else fails, a clean reinstall of both Apex Legends and the EA App can resolve deeply rooted issues that other troubleshooting steps haven't addressed. This is a more time-consuming process but can be effective in resolving persistent problems:
- Uninstall Apex Legends through Steam: Right-click on Apex Legends in your Steam Library, go to "Manage," and select "Uninstall."
- Uninstall EA App: Go to "Control Panel" (or "Settings" -> "Apps" in Windows 10/11), find "EA App" in the list of installed programs, and uninstall it.
- Restart your computer.
- Reinstall EA App: Download the latest version of the EA App from the official EA website and install it.
- Reinstall Apex Legends through Steam: Go to your Steam Library and reinstall Apex Legends.
- After reinstalling both, launch Apex Legends through Steam and check if the connection issue is resolved.
FAQ: Common Questions About Apex Legends Steam Connection Issues
Frequently Asked Questions
- Q: Why does Apex Legends require the EA App even when launched through Steam?
- A: Apex Legends, while available on Steam, is published by Electronic Arts. The EA App (formerly Origin) is EA's platform for account management, game launching, and social features. Steam essentially acts as a storefront and launcher, but the core game services and account verification still rely on the EA ecosystem.
- Q: I've tried everything, and it's still not working. What should I do?
- A: If you've exhausted all troubleshooting steps and the issue persists, it's recommended to contact EA Support directly. They have specialized technical support teams that can assist with account-specific or more complex issues. You can reach EA Support through their help website or social media channels.
- Q: Can VPNs cause connection issues with Apex Legends on Steam?
- A: Yes, VPNs can sometimes interfere with game connections. While VPNs can be useful for privacy or accessing region-locked content, they can also introduce latency, packet loss, and connection instability. Try disabling your VPN temporarily to see if it resolves the issue. If you must use a VPN, ensure it's configured correctly and connected to a server close to your actual location.
- Q: Is it possible that my Steam account is banned or restricted?
- A: While less common for connection issues, it's possible your Steam account might have restrictions if you've violated Steam's terms of service. Check your Steam account for any warnings or bans. Similarly, check your EA account for any sanctions related to Apex Legends. Account bans can prevent game access and online connectivity.
- Q: Will reinstalling Apex Legends delete my game progress?
- A: No, reinstalling Apex Legends will not delete your game progress. Your game progress, including your level, unlocked Legends, and cosmetic items, is stored on EA's servers, linked to your EA account. Reinstalling the game only affects the local game files on your computer.
Conclusion: Getting Back into the Apex Games
The "Apex cannot connect to Steam account" error can be a frustrating obstacle, but by systematically working through the troubleshooting steps outlined in this guide, you significantly increase your chances of resolving the issue and getting back into the heart-pounding action of Apex Legends. Remember to start with the basic checks, move through EA App and account-related solutions, and then explore game file integrity and network configurations. If you remain stuck, don't hesitate to reach out to EA Support for personalized assistance. With patience and persistence, you'll be back to dropping into King's Canyon, World's Edge, or Olympus in no time, ready to claim victory and become an Apex Legend!
Authoritative References and Sources: