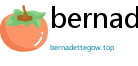![Moving Your Apex Legends Account to Steam: A Comprehensive Guide [2023]](/autopic/GJ92nJ5aVSyiqKVj.jpg)
This article is designed to be your ultimate resource for understanding and executing the Apex Legends account transfer to Steam. We will delve into the prerequisites, provide a detailed walkthrough of the linking process, explain what progress and items carry over, address potential issues, and offer valuable tips for a seamless experience. Get ready to seamlessly integrate your Apex Legends journey with your Steam ecosystem!
![Moving Your Apex Legends Account to Steam: A Comprehensive Guide [2023]](https://bernadettegow.top/uploads/images/1375740.jpg)
Before diving into the "how-to," it's crucial to understand what transferring your Apex Legends account to Steam actually entails. It's not precisely a "transfer" in the sense of moving data from one platform to another. Instead, it's more accurately described as linking your existing EA (Electronic Arts) account to your Steam account. Your Apex Legends game progress, including your Legends, skins, weapon cosmetics, rank, and currency, is tied to your EA account, not the specific launcher you use to access the game.
![Moving Your Apex Legends Account to Steam: A Comprehensive Guide [2023]](https://bernadettegow.top/uploads/images/1375741.jpg)
Therefore, when you link your EA account to Steam and launch Apex Legends through Steam for the first time, the game recognizes your linked EA account and grants you access to your existing profile and progression. Think of Steam as becoming another portal through which you access your Apex Legends account, which remains hosted and managed by EA.
![Moving Your Apex Legends Account to Steam: A Comprehensive Guide [2023]](https://bernadettegow.top/uploads/images/1375742.jpg)
This linking system is designed to be user-friendly and largely automatic. It ensures that players can enjoy Apex Legends across different platforms without losing their hard-earned progress. However, understanding this underlying mechanism is key to navigating the process smoothly and troubleshooting any potential issues.
To ensure a successful Apex Legends account linking to Steam, you need to have the following in place:
- An Existing EA Account: This is paramount. Your Apex Legends progress is stored on your EA account. If you've been playing on Origin or the EA App, you already have one. If not, you'll need to create an EA account before proceeding. You can do this easily on the EA website (EA Official Website).
- A Steam Account: Naturally, you'll need a Steam account to link to. If you don't have one, creating a Steam account is free and straightforward through the Steam client or website (Steam Store).
- Apex Legends Installed on Steam: You need to have Apex Legends downloaded and installed through Steam. You can find it in the Steam Store by searching for "Apex Legends." It's a free-to-play game, so downloading is free of charge.
- Access to Your EA Account Credentials: You will need your EA account email address or username and password to log in and link accounts. Ensure you remember these or have them readily available.
- Stable Internet Connection: A reliable internet connection is necessary throughout the linking and initial game launch process on Steam.
Once you have these prerequisites checked off, you're ready to move on to the account linking steps.
The process of linking your EA account to Steam for Apex Legends is generally automatic and user-friendly. Here's a detailed step-by-step guide:
Launch Apex Legends on Steam: Find Apex Legends in your Steam library and click "Play." This is the crucial first step that initiates the linking process. EA Account Login Prompt: Upon launching Apex Legends for the first time through Steam, you will be prompted to log in to your EA account. This is where you'll enter your EA account email address or username and password. Account Linking Confirmation: After successfully logging in to your EA account, you will likely see a confirmation message or screen indicating that your EA account is being linked to your Steam account. Read any on-screen instructions carefully. Game Launch and Profile Access: Once the linking process is complete, Apex Legends will launch. You should find that your existing Apex Legends profile, including your Legends, skins, rank, and currency, is readily available. Your progress from your previous platform (Origin/EA App) should seamlessly carry over to Steam. Verification (Optional but Recommended): To ensure the linking is successful, you can verify it through your EA account settings. - Go to the EA website and log in to your EA account.
- Navigate to your "Connections" settings (usually found under "Account Security" or "Profile").
- You should see Steam listed as a connected platform. This confirms that your EA account is successfully linked to your Steam account.
Important Note: If you have previously played Apex Legends on Origin or the EA App using the same EA account, the linking process should be automatic upon launching the game on Steam. The system is designed to detect your existing EA account and link it seamlessly. If you encounter any issues, double-check your EA account credentials and ensure you are using the correct EA account associated with your Apex Legends progress.
One of the primary concerns for players transferring to Steam is whether they will lose their hard-earned progress and cosmetic items. Fortunately, the account linking process is designed to ensure that the vast majority of your Apex Legends data carries over to Steam. Here's what you can generally expect to transfer:
- Player Level and Rank: Your overall player level and your ranked progress (e.g., your current rank in Ranked Leagues) will transfer to Steam.
- Legends Unlocked: All the Legends you have unlocked, whether through Legend Tokens or Apex Coins, will be available on Steam.
- Cosmetics (Skins, Banners, Emotes, etc.): The majority of your cosmetic items, including Legend skins, weapon skins, banner frames, trackers, emotes, and quips, will transfer. This includes items acquired through Apex Packs, crafting, events, and the in-game store.
- Weapon Stats and Badges: Your weapon stats and badges earned in-game are tied to your EA account and will generally be accessible on Steam.
- Currency (Apex Coins and Legend Tokens): Your Apex Coins and Legend Tokens balance should also transfer. However, there might be occasional regional or platform-specific discrepancies in currency balances, though this is rare. It's always a good idea to note your currency balance before and after transferring to ensure everything is accurate.
What Might Not Transfer (Rare Cases):
- Platform-Specific Exclusive Content: In extremely rare instances, content that was exclusively tied to a specific platform (e.g., very old promotional items that were exclusively for Origin users long ago – these are exceedingly rare in Apex Legends) might not transfer. However, this is highly unlikely for the vast majority of Apex Legends content.
- Gifting Limitations: There might be minor limitations regarding gifting items across platforms in certain edge cases, but this generally does not affect your personal inventory and progress.
Overall, you can confidently expect a near-complete transfer of your Apex Legends progress and cosmetic collection when linking your EA account to Steam. Respawn Entertainment and EA have designed the system to make this transition as seamless as possible for players.
Switching to Steam for Apex Legends offers several advantages that enhance your gaming experience:
- Centralized Game Library: Steam provides a unified platform for managing and launching your games. Having Apex Legends within your Steam library alongside your other games offers convenience and organization.
- Steam Community Features: Steam boasts a robust community ecosystem. You can easily connect with friends, join Steam Groups dedicated to Apex Legends, participate in discussions, and utilize Steam's social features to enhance your multiplayer experience.
- Steam Achievements and Trading Cards: Apex Legends on Steam supports Steam Achievements, giving you additional in-game goals to pursue and track. It also features Steam Trading Cards, which you can collect, trade, and sell on the Steam Market.
- Steam Workshop (Potential Future Integration): While not currently implemented for Apex Legends, Steam Workshop is a powerful feature for modding and community-created content in many games. While Apex Legends currently doesn't utilize it, having the game on Steam opens up possibilities for future community-driven content or features.
- Steam Sales and Bundles: Steam regularly hosts sales events, and while Apex Legends itself is free-to-play, related content like Apex Packs or bundles might be offered at discounted prices through Steam during these sales.
- Steam Input and Controller Support: Steam offers excellent controller support and customization options through Steam Input, allowing you to fine-tune your controller settings for Apex Legends if you prefer playing with a gamepad.
- Automatic Updates and Downloads: Steam streamlines game updates and downloads, ensuring your Apex Legends installation is always up-to-date with the latest patches and content.
For many players, the convenience, community features, and overall ecosystem of Steam make it a preferred platform for playing Apex Legends.
While the account linking process is generally smooth, you might occasionally encounter issues. Here are some common problems and troubleshooting steps:
"Account Already Linked" Error: This error usually means your EA account is already linked to a different Steam account. You can only link one EA account to one Steam account at a time. If you suspect this is the case, double-check which Steam account might be linked to your EA account. You may need to unlink the EA account from the other Steam account first (which can be done through your EA account settings) before linking it to your desired Steam account. Be cautious when unlinking as there might be cooldown periods or potential consequences, so review EA's official documentation on account unlinking. Login Errors during EA Account Prompt: Ensure you are entering your EA account credentials correctly (email/username and password). Double-check for typos and make sure Caps Lock is off. If you've forgotten your password, use the "Forgot Password" option on the EA login screen to reset it. If you're still having trouble, try logging into your EA account directly through the EA website to verify your credentials are correct and your account is active. Game Doesn't Recognize Progress After Linking: In rare cases, your progress might not immediately appear after linking. Try restarting both Steam and Apex Legends. Give it a few minutes to sync. If the issue persists, check your EA account connections to ensure the linking is indeed successful. If everything seems correctly linked, and you're still missing progress, contact EA Help (EA Help) or Steam Support (Steam Support) for assistance. Provide them with details about your EA account and Steam account. Game Crashing or Not Launching After Linking: If Apex Legends is crashing or failing to launch after linking to Steam, try the following: - Verify Game Files: In Steam, right-click on Apex Legends in your library, go to "Properties," then "Local Files," and click "Verify integrity of game files." This will check for and repair any corrupted game files.
- Update Graphics Drivers: Ensure your graphics card drivers are up-to-date. Outdated drivers can cause game crashes.
- Restart Your Computer: A simple restart can often resolve temporary software glitches.
- Check System Requirements: Make sure your computer meets the minimum system requirements for Apex Legends on Steam.
Remember to be patient and methodical when troubleshooting. Most account linking issues are easily resolved with basic checks and restarts. If you encounter persistent problems, reaching out to official support channels is always the best course of action.
To maximize the chances of a hassle-free account linking experience, consider these helpful tips:
- Double-Check Your EA Account: Before starting the linking process, log into your EA account through the EA website or EA App to confirm your credentials and ensure your account is active and in good standing.
- Use the Correct EA Account: Be absolutely certain you are using the EA account associated with your Apex Legends progress on Origin/EA App. Linking the wrong EA account will result in accessing a different (or empty) profile on Steam.
- Close Origin/EA App (If Running): Ensure the Origin client or EA App is completely closed before launching Apex Legends on Steam for the first time. This can prevent potential conflicts during the linking process.
- Stable Internet During First Launch: Maintain a stable internet connection during the initial launch of Apex Legends on Steam and the account linking process. This ensures smooth communication between Steam and EA servers.
- Be Patient: The linking process is usually quick, but allow a few minutes for everything to sync and load properly, especially during the first launch.
- Note Your Currency Balances (Optional): If you want to be extra cautious, jot down your Apex Coins and Legend Tokens balances before linking and compare them after linking to ensure they transferred correctly.
- Consult Official Resources: If you have any doubts or encounter issues, refer to official EA Help articles or Apex Legends support pages for the most up-to-date information and troubleshooting guidance.
By following these tips, you can significantly increase the likelihood of a smooth and successful Apex Legends account transfer to Steam.
Transferring your Apex Legends account to Steam is a simple and beneficial process that allows you to enjoy your favorite battle royale within the Steam ecosystem. By linking your EA account to Steam, you can seamlessly access your existing progress, cosmetics, and enjoy the advantages of the Steam platform. Following the steps outlined in this guide ensures a smooth transition, and understanding the underlying account linking mechanism empowers you to troubleshoot any potential issues effectively. So, if you've been contemplating moving your Apex Legends experience to Steam, now you have the knowledge and resources to do so with confidence. Dive into the arena on Steam and continue your Apex Legends journey with all your hard-earned glory intact!