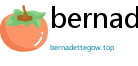Apex Legends, the adrenaline-pumping free-to-play battle royale from Respawn Entertainment, has taken the gaming world by storm. Its fast-paced action, strategic gameplay, and diverse cast of Legends have captivated millions globally. If you're ready to drop into the arena and experience the thrill for yourself on your PC, you've come to the right place. This comprehensive guide will walk you through the process of creating your Apex Legends PC account step-by-step, ensuring a smooth and seamless entry into the Apex Games.
Why Choose Apex Legends on PC?
While Apex Legends is available on multiple platforms, playing on PC offers distinct advantages that enhance your gaming experience:

- Superior Graphics and Performance: PC gaming allows for higher graphical fidelity and smoother frame rates, provided you have a capable system. This visual clarity and fluidity can significantly improve your gameplay and immersion.
- Precise Controls: Mouse and keyboard controls offer unparalleled precision and responsiveness, especially crucial in a fast-paced shooter like Apex Legends. This control advantage can translate to better aiming, movement, and overall gameplay.
- Customization Options: PC players often have greater flexibility in customizing their game settings, from graphics and audio to keybindings and peripherals, allowing for a tailored experience.
- Broader Community and Competitive Scene: While Apex Legends has a large community across platforms, the PC platform often hosts a significant portion of the competitive and streaming scene.
Whether you're a seasoned PC gamer or new to the platform, Apex Legends on PC offers a compelling and engaging experience. Let's dive into the account creation process.

Step-by-Step Guide to Creating Your Apex Legends PC Account
Creating an Apex Legends account for PC is a straightforward process. It primarily involves setting up an EA account, as Apex Legends is published by Electronic Arts (EA). Here's a detailed breakdown:

Step 1: Choose Your Platform: EA App or Origin
Apex Legends on PC is accessed through EA's gaming platforms. Currently, you primarily have two options, although EA App is the recommended and future-forward choice, as EA is transitioning away from Origin.
- EA App: The EA App is the newer, streamlined platform designed to replace Origin. It offers a more modern interface, improved performance, and is the direction EA is moving towards for PC gaming. It's generally recommended to use the EA App if you're a new user.
- Origin: Origin is the older platform and is still functional, but EA is actively encouraging users to migrate to the EA App. While you can still create an account and play Apex Legends through Origin, the EA App is the preferred and more future-proof option.
For this guide, we'll focus on using the EA App, as it's the recommended method. The steps for Origin are very similar, but the interface might slightly differ.
Step 2: Download and Install the EA App
If you don't already have the EA App installed, you'll need to download it from the official EA website:
- Visit the Official EA App Website: Go to https://www.ea.com/ea-app in your web browser. (Authoritative Source: Official EA Website)
- Click "Download the EA App": You'll find a prominent download button on the website. Click it to start downloading the EA App installer.
- Run the Installer: Once the download is complete, locate the installer file (usually in your Downloads folder) and double-click it to run.
- Follow the Installation Instructions: The installer will guide you through the installation process. You may be asked to choose an installation location and agree to the terms of service. Follow the on-screen prompts to complete the installation.
Ensure you download the EA App from the official EA website to avoid downloading potentially harmful software from unofficial sources.
Step 3: Launch the EA App and Create an EA Account (or Sign In)
Once the EA App is installed, launch it from your desktop or start menu.
- Launch the EA App: Find the EA App icon on your desktop or in your start menu and click it to open the application.
- Account Creation/Sign In: Upon launching, you'll be presented with options to either sign in to an existing EA Account or create a new one.
- New Account Creation: If you don't have an EA Account, click on the "Create Account" or "Sign Up" button. You will be redirected to an account creation page.
- Existing Account Sign In: If you already have an EA Account (perhaps from playing other EA games like FIFA, Battlefield, or The Sims), enter your email address and password in the provided fields and click "Sign In."
- Fill in Account Details: If creating a new account, you'll need to provide the following information:
- Email Address: Use a valid and accessible email address. This will be your EA Account username and will be used for account verification and communication.
- Password: Create a strong and secure password. Use a combination of uppercase and lowercase letters, numbers, and symbols.
- Date of Birth: Enter your accurate date of birth. This is important for age verification and parental controls (if applicable).
- Country: Select your country of residence. This may affect game availability and regional settings.
- Public ID (EA ID): Choose a unique Public ID (username) that will be visible to other players in EA games. Choose wisely as changing it later might be restricted or require payment.
- Verify Your Email: After submitting your details, EA will send a verification email to the email address you provided. Check your inbox (and spam/junk folders) for this email and click the verification link to activate your EA Account.
Creating a strong password is crucial for account security. Avoid using easily guessable passwords and consider using a password manager to generate and store complex passwords.
Step 4: Search for Apex Legends in the EA App
Once you're signed in to the EA App, you can easily find Apex Legends within the store.
- Navigate to the Store/Browse Section: In the EA App, look for a "Browse," "Store," or "Games" section in the navigation menu (usually on the left-hand side).
- Use the Search Bar: In the store section, you'll find a search bar, typically located at the top. Type "Apex Legends" into the search bar and press Enter or click the search icon.
- Locate Apex Legends: Apex Legends should appear as the top result or among the first few results. Click on the Apex Legends game tile to go to the game's page.
The EA App store is generally well-organized, making it easy to find games. You can also browse by genre or platform if you're interested in other games.
Step 5: Download and Install Apex Legends
On the Apex Legends game page in the EA App, you'll find options to download and install the game.
- Click "Download" or "Add to Library": Look for a button that says "Download," "Add to Library," or something similar. Click this button to initiate the download process. Since Apex Legends is free-to-play, you won't be asked to purchase it.
- Choose Installation Location: You may be prompted to choose an installation location for the game files. Select a drive and folder with sufficient free space. Apex Legends requires a significant amount of storage space.
- Start Download and Installation: Once you've chosen the installation location, the EA App will begin downloading the game files. You can monitor the download progress in the EA App's download manager (often accessible through a download icon or section).
- Wait for Completion: The download and installation time will depend on your internet speed and computer specifications. Be patient as Apex Legends is a large game.
Ensure you have a stable internet connection during the download process to avoid interruptions. Check the estimated download time and ensure your PC remains powered on throughout the process.
Step 6: Launch Apex Legends and Customize Your Profile
Once the download and installation are complete, you can launch Apex Legends directly from the EA App.
- Find Apex Legends in Your Library: In the EA App, navigate to your "Library" or "My Games" section. Apex Legends should be listed there.
- Click "Play" or "Launch": Click the "Play" or "Launch" button associated with Apex Legends to start the game.
- Initial Game Setup: The first time you launch Apex Legends, you might be prompted to agree to the game's terms of service and privacy policy. Read them carefully and accept if you agree.
- In-Game Customization: You'll then likely go through some initial in-game setup, such as choosing a server region (you can change this later), adjusting graphics settings to match your PC's capabilities, and potentially completing a tutorial.
- Dive into the Arena! Once the initial setup is complete, you'll be ready to join the Apex Games and start playing!
Take some time to explore the in-game settings and customize them to your preferences. Experiment with different Legends and weapons to find your playstyle.
Optimizing Your Apex Legends Experience
Creating your account is just the first step. Here are a few tips to optimize your Apex Legends experience on PC:
Choosing the Right Server Region
When you first launch Apex Legends, you'll be asked to choose a server region. Selecting the correct region is crucial for minimizing latency (ping) and ensuring a smooth online experience. Choose a server region that is geographically closest to your location. You can usually check your ping to different servers in the game settings. Lower ping is always better.
Setting Up Your In-Game Settings
Apex Legends offers a wide range of graphics and gameplay settings. It's important to adjust these settings to match your PC's capabilities and your personal preferences. Experiment with different graphics presets and individual settings to find a balance between visual quality and performance (frame rate). Pay attention to settings like texture streaming budget, shadow quality, and anti-aliasing, as these can significantly impact performance.
Connecting with Friends
Apex Legends is best enjoyed with friends. You can add friends within the EA App and invite them to your in-game party. Playing with a coordinated squad enhances teamwork, communication, and overall enjoyment of the game.
Troubleshooting Common Account Creation Issues
While the account creation process is generally smooth, you might encounter some common issues. Here's how to troubleshoot them:
"Account Already Exists" Error
If you receive an "Account Already Exists" error when trying to create a new account, it means that an EA Account is already associated with the email address you are trying to use. In this case:
- Use a Different Email: If you have another email address, try using that to create a new account.
- Recover Existing Account: If you believe you might have an existing EA Account but have forgotten your password, use the "Forgot Password" option on the EA App sign-in page to recover your account.
"Error Connecting to EA Servers"
If you encounter an error message related to connecting to EA servers, it could indicate a temporary server issue or a problem with your internet connection. Try the following:
- Check EA Server Status: Visit the official EA Help website or social media channels to check if there are any known server outages or maintenance. (Authoritative Source: EA Help)
- Restart Your Router and Modem: Power cycle your internet modem and router to refresh your internet connection.
- Check Your Firewall/Antivirus: Ensure that your firewall or antivirus software is not blocking the EA App's connection to the internet. You may need to add exceptions for the EA App and Apex Legends.
"Invalid Email Address" Error
If you receive an "Invalid Email Address" error, double-check that you have entered your email address correctly. Ensure there are no typos or extra spaces. Use a valid email address format (e.g., [email protected]).
Age Restrictions
Apex Legends has age restrictions. If you are under the minimum age required in your region, you may encounter issues creating an account or playing the game. Ensure you are providing your accurate date of birth during account creation. Parental consent might be required for younger players in some regions.
FAQ - Frequently Asked Questions About Apex Legends PC Account Creation
Is Apex Legends free to play on PC?
Yes, Apex Legends is a free-to-play battle royale game on PC and other platforms. You can download and play the base game without any upfront cost. However, the game offers optional in-game purchases for cosmetic items like skins, emotes, and battle passes.
Do I need an EA Account to play Apex Legends on PC?
Yes, you need an EA Account to play Apex Legends on PC. Your Apex Legends account is linked to your EA Account, which is used to access EA's online services, including Apex Legends servers.
Can I use my console Apex Legends account on PC?
Currently, Apex Legends does not offer full cross-progression between console and PC platforms for all regions. While cross-play is available (allowing you to play with friends on different platforms), your progress, unlocked items, and currency are typically tied to the platform where you earned them. However, EA is working towards enabling cross-progression in the future for all platforms. Keep an eye on official Apex Legends announcements for updates.
What are the minimum PC system requirements for Apex Legends?
The minimum PC system requirements for Apex Legends are subject to change with game updates. However, as of the latest information, generally you'll need at least:
- OS: 64-bit Windows 7/8.1/10
- CPU: Intel Core i3-6300 / AMD FX-4350
- RAM: 6GB
- GPU: NVIDIA GeForce GT 640 / AMD Radeon HD 7730
- DirectX: Version 11
- Storage: 22GB of free space (may increase with updates)
For optimal performance, especially at higher graphical settings, it is recommended to have a more powerful PC that meets or exceeds the recommended system requirements. Check the official Apex Legends website or EA Help for the most up-to-date system requirements.
Where can I download Apex Legends for PC?
You can download Apex Legends for PC through the EA App (or Origin). Download the EA App from the official EA website (https://www.ea.com/ea-app) and install it. Then, search for "Apex Legends" within the EA App store and download the game.
Conclusion: Ready to Become an Apex Legend on PC?
Creating your Apex Legends PC account is a simple and rewarding process that opens the door to thrilling battle royale action. By following this comprehensive guide, you can easily set up your account, download the game, and jump into the arena. Remember to optimize your settings, connect with friends, and troubleshoot any issues you might encounter. With its fast-paced gameplay, strategic depth, and engaging community, Apex Legends on PC offers an unparalleled gaming experience. So, gear up, choose your Legend, and prepare to become an Apex Legend!