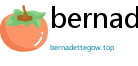Apex Legends, the adrenaline-pumping battle royale sensation from Respawn Entertainment, has captivated millions worldwide with its fast-paced gameplay, diverse roster of Legends, and ever-evolving content. As players dive deeper into the Apex Games, a common question arises: "How do I switch accounts within Apex Legends?" Whether you're managing multiple profiles, sharing your setup with family, or simply want to experience the game from a different perspective, understanding account switching is crucial. This comprehensive guide will walk you through everything you need to know about managing multiple Apex Legends accounts, ensuring a seamless and secure experience. While directly switching accounts within the game isn't a feature, we'll explore the platform-level solutions and best practices to effectively manage your Apex Legends profiles.
Understanding the Need for Account Switching in Apex Legends
Before we delve into the 'how,' let's understand the 'why.' Players often need to switch accounts in Apex Legends for various legitimate reasons:

- Playing on Different Platforms: Apex Legends supports cross-progression on some platforms, but not all. Players might have accounts on PC (via EA App/Steam), PlayStation, Xbox, and Nintendo Switch. Switching platforms inherently requires switching accounts.
- Family Sharing or Shared Consoles: In households with multiple gamers sharing a single console or PC, separate accounts are essential to maintain individual progress, customizations, and privacy.
- Regional Accounts: Some players might have accounts in different regions to play with friends in other parts of the world or to access region-specific content (though this is less common and can have ping implications).
- Content Creation and Streaming: Content creators and streamers may use separate accounts for testing strategies, practicing new Legends, or maintaining a 'main' account for competitive play and a 'content' account for experimentation.
- Starting Fresh or Alt Accounts: Some players simply enjoy the experience of starting from scratch with a new account, perhaps to challenge themselves or try different playstyles without affecting their main account's stats.
- Testing Different Settings or Configurations: Having a separate account allows players to experiment with different graphic settings, control schemes, or accessibility options without impacting their primary account.
These are just some of the common reasons why players seek to switch accounts in Apex Legends. Recognizing these needs helps us appreciate the importance of understanding the account management process.

The Reality: Apex Legends and In-Game Account Switching
It's crucial to address the core question directly: Apex Legends does not offer a direct, in-game feature to switch accounts once you are logged in. Unlike some games that provide a "Switch Account" button within their settings menus, Apex Legends relies on the platform-level account system it is integrated with. This means account switching is managed by the respective platform you are playing on – EA App (formerly Origin) or Steam on PC, PlayStation Network on PlayStation, Xbox Live on Xbox, and Nintendo Account on Switch.

This platform-centric approach has implications for how you switch accounts. You're essentially logging out of the platform account associated with Apex Legends and logging in with a different one. This might seem less convenient than an in-game switch, but it ensures a more secure and robust account management system, leveraging the established security and infrastructure of these major gaming platforms.
Step-by-Step Guide to Switching Apex Legends Accounts Across Platforms
While there's no in-game button, switching accounts for Apex Legends is still straightforward. Here's how to do it on each platform:
1. Switching Accounts on PC (EA App - Formerly Origin)
For PC players who launch Apex Legends through the EA App (formerly Origin), follow these steps:
- Close Apex Legends Completely: Ensure the game is fully closed, not just minimized. Check your system tray (bottom right corner of your screen) to make sure the Apex Legends icon is not still running.
- Log Out of the EA App:
- Open the EA App.
- Click on your profile picture or username in the bottom left corner.
- Select "Sign Out" or "Log Out."
- Log In with the Desired Account:
- In the EA App login screen, enter the email address and password for the Apex Legends account you wish to switch to.
- Click "Sign In" or "Log In."
- Launch Apex Legends: Once logged into the EA App with the correct account, launch Apex Legends as you normally would. The game will now load using the newly logged-in EA account.
Important Note for EA App/Origin Users: Make sure you remember the login credentials for each of your EA accounts, especially if they are linked to different email addresses. Consider using a password manager to securely store your login information.
2. Switching Accounts on PC (Steam)
If you play Apex Legends through Steam, the account switching process involves Steam itself:
- Close Apex Legends and Steam Completely: Ensure both Apex Legends and the Steam client are fully closed. Check your system tray to confirm neither is running.
- Log Out of Steam:
- Open the Steam client.
- Click on "Steam" in the top left menu.
- Select "Change User..." or "Log Out."
- Log In with the Desired Steam Account:
- In the Steam login window, enter the username and password for the Steam account associated with the Apex Legends profile you want to use.
- Click "Sign In" or "Log In."
- Launch Apex Legends: After logging into Steam with the correct account, launch Apex Legends from your Steam library. The game will now run under the newly logged-in Steam account.
Steam Account Linking: If your Steam account is linked to an EA account, ensure the correct EA account is linked to the Steam account you are logging into. This is usually configured during the initial game setup.
3. Switching Accounts on PlayStation (PS4/PS5)
On PlayStation consoles, account switching is managed through PlayStation Network (PSN) profiles:
- Close Apex Legends: Exit the Apex Legends game and return to the PlayStation main menu.
- Switch PlayStation User:
- Press the PlayStation button (PS button) on your controller to access the Control Center.
- Go to "Power" and then select "Switch User."
- Choose the PlayStation Network user profile associated with the Apex Legends account you want to use. If the profile isn't listed, you may need to add a new user and sign in to PSN.
- Launch Apex Legends: Once you've switched to the desired PSN user profile, launch Apex Legends from the PlayStation menu. The game will automatically use the Apex Legends profile linked to that PSN account.
PlayStation Plus Requirement: Remember that PlayStation Plus is generally required for online multiplayer gaming on PlayStation, including Apex Legends. Ensure the PSN account you are using has an active PlayStation Plus subscription if needed.
4. Switching Accounts on Xbox (Xbox One/Xbox Series X/S)
Xbox consoles handle account switching via Xbox Live profiles:
- Close Apex Legends: Exit Apex Legends and return to the Xbox dashboard.
- Switch Xbox Profile:
- Press the Xbox button on your controller to open the guide.
- Navigate to the "Profile & system" tab (your gamerpic).
- Select "Add or switch" and choose the Xbox Live profile associated with the desired Apex Legends account. If the profile isn't listed, select "Add new" and sign in with the Microsoft account.
- Launch Apex Legends: After switching to the correct Xbox profile, launch Apex Legends from your games library. The game will use the Apex Legends profile linked to that Xbox Live account.
Xbox Game Pass Ultimate/Gold: Similar to PlayStation Plus, Xbox Game Pass Ultimate or Xbox Live Gold is usually required for online multiplayer on Xbox. Ensure the profile you are using has the necessary subscription.
5. Switching Accounts on Nintendo Switch
Account switching on Nintendo Switch involves Nintendo Accounts:
- Close Apex Legends: Exit Apex Legends and return to the Nintendo Switch HOME Menu.
- Switch Nintendo User:
- From the HOME Menu, select your User icon in the top left corner.
- Choose the Nintendo Account user profile linked to the Apex Legends account you want to use. If the profile isn't listed, you may need to add a new user and link a Nintendo Account.
- Launch Apex Legends: Once you've switched to the appropriate Nintendo User, launch Apex Legends from the HOME Menu. The game will load using the Apex Legends profile associated with that Nintendo Account.
Nintendo Switch Online: Nintendo Switch Online is required for online play in most Switch games, including Apex Legends. Ensure the Nintendo Account you are using has a Nintendo Switch Online subscription if needed.
Important Considerations and Best Practices for Account Switching
While switching accounts is relatively straightforward, keep these points in mind for a smooth experience:
- Data Synchronization and Progress: Apex Legends progress is typically tied to your platform account (EA, Steam, PSN, Xbox Live, Nintendo Account). Ensure you are logged into the correct account to access your desired progress, cosmetics, and stats. Cross-progression, where available, will sync progress across linked platforms, but always double-check you are on the right account.
- Security: When managing multiple accounts, practice strong password hygiene. Use unique, complex passwords for each account and consider enabling two-factor authentication (2FA) for enhanced security. This is especially important if you share your gaming setup with others.
- Account Linking: Understand how your platform accounts are linked to your Apex Legends profiles, especially if you play on multiple platforms. Incorrect linking can lead to confusion and accessing the wrong profile. You can usually manage linked accounts through your EA Account settings online.
- Regional Restrictions (Less Common): While less of a concern for account switching itself, be aware of potential regional restrictions if you are using accounts from different regions. This might affect server availability and ping.
- Communication with Teammates: If you are switching accounts while playing in a team or with friends, clearly communicate which account you are using to avoid confusion.
Troubleshooting Common Account Switching Issues
Occasionally, you might encounter issues when switching Apex Legends accounts. Here are some common problems and how to address them:
- Login Errors: Double-check your login credentials (username/email and password) for the platform you are using (EA App, Steam, PSN, Xbox Live, Nintendo Account). Ensure Caps Lock is off and try resetting your password if needed.
- Missing Progress or Cosmetics: If you log in and find your progress or cosmetics missing, you are likely logged into the wrong account. Double-check that you are using the correct platform account associated with your desired Apex Legends profile.
- Account Linking Problems: If you are having trouble linking or unlinking accounts, consult the official EA Help website or the support resources for your platform (Steam Support, PlayStation Support, Xbox Support, Nintendo Support).
- Game Not Launching After Switching: Ensure you have completely closed both Apex Legends and the platform client (EA App, Steam, etc.) before switching accounts and relaunching. Sometimes a restart of your PC or console can also resolve unexpected issues.
FAQ: Common Questions About Apex Legends Account Switching
Conclusion: Mastering Your Apex Legends Profiles
While Apex Legends doesn't offer direct in-game account switching, understanding the platform-level process is key to managing multiple profiles effectively. By following the step-by-step guides for each platform (EA App/Origin, Steam, PlayStation, Xbox, Nintendo Switch), you can seamlessly switch between your Apex Legends accounts and enjoy the game from different perspectives. Remember to prioritize account security, understand data synchronization, and leverage platform-specific features to optimize your Apex Legends experience across all your profiles. Happy gaming, Legends!