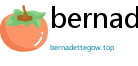This comprehensive guide delves deep into why this issue occurs and, more importantly, provides actionable solutions to ensure your Apex Legends settings are correctly applied to each account you use. We'll explore the technical underpinnings, potential causes, and step-by-step troubleshooting methods to get you back to enjoying Apex Legends with your preferred configurations, regardless of which account you're logged into. Say goodbye to frustrating inconsistencies and hello to seamless account switching and personalized gameplay!

We understand the frustration of launching into a match only to find your sensitivity is wildly off or your graphics settings are suboptimal. This article is designed to be your ultimate resource, providing not just quick fixes but also a deeper understanding of how Apex Legends handles settings and account profiles. Let's dive in and conquer this persistent settings issue once and for all.

Understanding the Frustration: Why Are Your Apex Legends Settings Not Changing with Accounts?
Before we jump into solutions, it's crucial to understand the nature of the problem. When players talk about "Apex换账号设置怎么不变" (Apex account switching settings not changing), they're typically experiencing one or more of the following:

- Persistent Settings: Settings configured in one account remain active even after switching to a different account. This can include sensitivity, keybindings, video settings, audio levels, and accessibility options.
- Mixed Settings: A hybrid situation where some settings change while others remain stuck from the previous account, creating an inconsistent and unpredictable gameplay experience.
- Resetting to Default: In some cases, switching accounts might inadvertently reset settings to default values, requiring players to reconfigure everything from scratch each time.
The Core Issue: Settings Persistence Across Accounts
The core issue boils down to how Apex Legends manages and stores user settings in relation to different accounts. Ideally, each account should have its own dedicated settings profile, independent of others. However, in practice, this separation isn't always flawless. Several factors can contribute to settings persistence issues:
- Local Configuration Files: Apex Legends, like many games, stores configuration data in local files on your computer. These files are often tied to the game installation rather than individual accounts, leading to potential conflicts when switching profiles.
- Cloud Save Synchronization: While Apex Legends uses cloud saves for game progress and potentially some settings, the synchronization process might not always be perfectly account-specific or robust, leading to settings bleed-over between accounts.
- Account Linking and Platform Discrepancies: If you're using accounts linked across different platforms (e.g., EA account linked to Steam or Origin/EA App), the way settings are handled across these linked accounts might introduce inconsistencies.
- Game Bugs and Glitches: Software, especially complex games like Apex Legends, can have bugs. Settings persistence issues could be a manifestation of an underlying game bug related to account management and profile loading.
- User Profile Corruption: In rare cases, the user profile data associated with your Apex Legends installation might become corrupted, leading to erratic behavior in settings loading and saving.
Common Scenarios Where Settings Issues Arise
Understanding the scenarios where this problem is most likely to occur can help you anticipate and potentially avoid it:
- Frequent Account Switching: Players who switch accounts multiple times within a short period are more likely to encounter settings discrepancies.
- Platform Changes: Switching between platforms (e.g., PC via Steam to PC via Origin/EA App, or console to PC) can trigger settings issues due to different platform-specific configurations.
- Game Updates: Major game updates can sometimes alter configuration file structures or cloud save mechanisms, potentially leading to settings problems for existing accounts.
- New Account Setup: When setting up a new Apex Legends account on the same machine where other accounts are already present, conflicts in configuration files are more probable.
Delving Deeper: Potential Causes for Settings Not Switching in Apex Legends
Let's explore the potential technical reasons behind the Apex Legends settings not changing issue in more detail:
Local Configuration File Conflicts
Apex Legends stores settings in configuration files, often found in directories like Documents\Respawn\Apex\local\videoconfig.txt and similar locations. These files contain crucial parameters for video, audio, input, and other game settings. When switching accounts, the game should ideally load different configuration profiles. However, if the game incorrectly caches or fails to properly switch between these profile-specific files, settings from the previously used account can persist.
Furthermore, if multiple accounts are using the same Windows user profile on a PC, they might inadvertently share or overwrite these local configuration files, leading to settings bleed-over. This is especially likely if the game's account switching mechanism isn't robust enough to fully isolate settings profiles.
Cloud Save Synchronization Issues
Apex Legends utilizes cloud saves to synchronize game progress and potentially settings across devices. However, cloud save systems are not always infallible. Synchronization conflicts or delays can occur, especially if you switch accounts rapidly or experience internet connectivity issues during account switching. If the cloud save system is not correctly associating settings with individual accounts, it might inadvertently overwrite or misapply settings when you switch profiles.
It's also possible that while game progression is reliably synced, certain local settings are prioritized or not fully managed by the cloud save mechanism. This could explain why some settings persist locally even after switching accounts, despite cloud synchronization.
Account Linking and Platform Discrepancies
Many players link their Apex Legends accounts across different platforms, often using their EA account as a central hub. While account linking is intended to streamline access and potentially enable cross-progression (though limited in Apex Legends currently), it can also introduce complexities in settings management.
If you're switching between accounts linked to different platform clients (e.g., Steam and Origin/EA App), the way these clients interact with Apex Legends and its settings files might vary. This could lead to settings discrepancies or failures in proper profile loading when switching accounts across platforms. The platform client might not always correctly signal to the game that a different account with distinct settings is being used.
Game Bugs and Glitches
It's important to acknowledge that software bugs are always a possibility. Issues with settings persistence across accounts could be a manifestation of a bug within Apex Legends' account management system, profile loading routines, or configuration file handling. Game updates are released regularly to address bugs and improve stability, so it's possible that such settings-related bugs might be addressed in future patches. Checking official Apex Legends forums and patch notes can sometimes reveal if similar issues are being reported by other players and if developers are aware of the problem.
User Profile Corruption
Although less common, user profile corruption can also lead to various game-related issues, including settings problems. If the user profile data associated with your Apex Legends installation becomes corrupted, it can disrupt the game's ability to correctly load, save, or switch settings profiles. This type of corruption might be triggered by system instability, disk errors, or other software conflicts. While profile corruption is a broader issue that can affect other aspects of the game, settings persistence issues could be one of the symptoms.
Actionable Solutions: How to Fix Apex Legends Settings Not Changing When Switching Accounts
Now that we understand the potential causes, let's move on to practical solutions to resolve the Apex Legends settings not changing problem. Here are several step-by-step methods you can try:
Solution 1: Manual Configuration File Management
This method involves directly manipulating the local configuration files to ensure settings are correctly applied for each account. It's slightly more technical but can be effective.
- Identify Configuration Files: Locate the Apex Legends configuration files. Typically, these are found in your Documents folder under
Documents\Respawn\Apex\local. The primary file is oftenvideoconfig.txt, but there might be others related to audio or control settings. - Backup Existing Files: Before making any changes, create backups of your current configuration files. Copy them to a separate folder (e.g., "ApexSettingsBackup"). This is crucial in case something goes wrong, and you need to revert to your original settings.
- Configure Settings for Account 1: Log in to your first Apex Legends account and configure all your desired settings (video, audio, controls, etc.). Exit the game.
- Copy Settings for Account 1: Navigate to the configuration file directory and copy the modified configuration files (e.g.,
videoconfig.txt). Rename the copies to something descriptive, likevideoconfig_Account1.txt. - Configure Settings for Account 2: Log in to your second Apex Legends account and configure its desired settings. Exit the game.
- Copy Settings for Account 2: Again, copy the configuration files and rename them to something like
videoconfig_Account2.txt. - Account Switching Workflow: Now, when you want to switch to Account 1, manually rename
videoconfig_Account1.txtback tovideoconfig.txt(and delete or rename the existingvideoconfig.txtif necessary). Do the same for Account 2, renamingvideoconfig_Account2.txttovideoconfig.txtwhen you want to use that account. - Restart Apex Legends: After swapping configuration files, restart Apex Legends for the changes to take effect.
This method essentially forces Apex Legends to load specific settings profiles by manually replacing the active configuration files before launching the game. It's a workaround but can provide reliable settings separation.
Solution 2: Clearing Cache and Game Files
Sometimes, corrupted cache files or temporary game data can interfere with settings loading. Clearing the cache and verifying game file integrity can resolve these issues.
- Clear Apex Legends Cache: The exact location of the cache folder might vary slightly depending on your platform. For PC, you can try deleting the contents of folders like
%LocalAppData%\Apex\Cacheand%LocalAppData%\Apex\local\shadercache(type these paths into your Windows File Explorer address bar and press Enter). Be cautious when deleting files and only delete files within the Apex Legends cache directories. - Verify Game File Integrity (Steam): If you play Apex Legends through Steam, right-click on Apex Legends in your Steam library, go to "Properties," then "Local Files," and click "Verify integrity of game files." Steam will check for and re-download any corrupted or missing files.
- Repair Game Installation (Origin/EA App): If you use Origin or the EA App, find Apex Legends in your game library, click the settings icon (usually a gear icon), and look for an option like "Repair" or "Check for Updates." This will verify and repair your game installation.
- Restart Your System: After clearing the cache and verifying/repairing game files, restart your computer.
- Test Account Switching: Launch Apex Legends and switch between your accounts to see if the settings issue is resolved.
Clearing the cache and verifying game files ensures you have a clean and healthy game installation, potentially eliminating conflicts that might be causing settings problems.
Solution 3: Re-linking Accounts (If Applicable)
If you suspect account linking issues are contributing to the problem, especially if you're switching between platforms or using linked accounts, try re-linking your accounts.
- Unlink Accounts: Go to your EA account settings (usually through the EA website or EA App). Find the "Connections" or "Linked Accounts" section. Unlink any platforms (Steam, PlayStation Network, Xbox Live) that are connected to your EA account.
- Restart Platform Clients: Close and restart Steam, Origin/EA App, or any other platform clients you use for Apex Legends.
- Re-link Accounts: Launch Apex Legends and log in with your EA account. Follow the prompts to re-link your platform accounts (if desired). Ensure you link the correct accounts to your intended EA profile.
- Test Settings Switching: After re-linking, switch between your Apex Legends accounts to check if settings are now changing correctly.
Re-linking accounts can refresh the connection between your EA account and platform profiles, potentially resolving synchronization issues that might be affecting settings management.
Solution 4: Resetting Game Settings to Default (Last Resort)
As a last resort, you can try resetting all game settings to default. This will erase all your current configurations, so use this method cautiously and only if other solutions haven't worked.
- Backup Configuration Files (Again): Before resetting, make absolutely sure you have backups of your current configuration files (as mentioned in Solution 1). This allows you to restore your settings if needed.
- In-Game Reset (If Available): Some games have an in-game option to reset settings to default. Check the Apex Legends settings menus (Video, Audio, Controls, etc.) for a "Reset to Default" button or similar option. If available, use this to reset all settings.
- Manual Configuration File Deletion (If No In-Game Option): If there's no in-game reset, you can manually delete or rename your configuration files (e.g.,
videoconfig.txt) in theDocuments\Respawn\Apex\localdirectory. When you launch Apex Legends again, it should create new configuration files with default settings. - Reconfigure Settings: After resetting, reconfigure your desired settings for each account from scratch.
- Test Account Switching: Switch between accounts to see if the settings issue is resolved after the reset and reconfiguration.
Resetting to default can sometimes clear out corrupted settings data and force the game to create fresh configuration profiles, potentially resolving persistent settings issues. However, it requires you to reconfigure everything, so it should be used as a final troubleshooting step.
Solution 5: Contacting EA Support
If none of the above solutions work, and you continue to experience Apex Legends settings not changing when switching accounts, it's advisable to contact EA Support. They might be aware of specific issues or bugs related to account settings and can provide further assistance or escalate the problem to the development team.
When contacting EA Support, be prepared to provide:
- Detailed description of the issue: Explain clearly that your Apex Legends settings are not changing when you switch between accounts.
- Platform(s) you are using: Specify whether you are playing on PC (Steam, Origin/EA App), PlayStation, Xbox, or Nintendo Switch.
- Account details: Provide your EA account username and any relevant platform account IDs.
- Troubleshooting steps you've already tried: Mention the solutions you've attempted from this guide (or elsewhere).
- System information (if on PC): Operating system, graphics card, and other relevant hardware details might be helpful.
EA Support can investigate your account and game installation to identify any underlying problems and potentially offer specific solutions or workarounds.
Preventive Measures: Ensuring Smooth Settings Transitions in the Future
While troubleshooting is essential, taking proactive steps can help minimize the chances of encountering Apex Legends settings not changing in the first place. Here are some preventive measures:
Regularly Back Up Your Configuration Files
As mentioned in Solution 1, regularly backing up your Apex Legends configuration files is a good practice. Before making significant settings changes or switching accounts frequently, create backups of your videoconfig.txt and other relevant files. This allows you to quickly restore your preferred settings if something goes wrong or settings get corrupted.
Ensure Stable Internet Connection During Account Switching
Since cloud saves are involved, a stable internet connection is crucial during account switching. Avoid switching accounts when your internet connection is unstable or experiencing interruptions. A reliable connection helps ensure proper synchronization of account data and settings.
Keep Your Game and Platform Clients Updated
Always keep your Apex Legends game client and platform clients (Steam, Origin/EA App, console system software) updated to the latest versions. Game updates often include bug fixes, performance improvements, and stability enhancements that can address underlying issues related to settings management and account handling. Platform client updates can also improve account synchronization and platform integration.
Avoid Overly Rapid Account Switching
While account switching is a feature, avoid switching accounts excessively rapidly. Give the game and platform clients sufficient time to fully process account changes and synchronize settings. Switching accounts too quickly might overwhelm the system and lead to synchronization errors or settings conflicts.
Consider Using Separate Windows User Profiles (PC - Advanced)
For PC users who frequently switch between multiple Apex Legends accounts, a more advanced approach is to use separate Windows user profiles for each account. This creates completely isolated user environments, including separate Documents folders, application data, and system settings. This method provides the highest level of settings separation and avoids potential conflicts from shared configuration files. However, it's a more complex setup and might not be suitable for all users.
FAQ: Common Questions About Apex Legends Account Settings and Switching
Dealing with Apex Legends settings not changing when switching accounts can be a significant annoyance, disrupting your gameplay and competitive edge. However, by understanding the potential causes and implementing the actionable solutions outlined in this guide, you can effectively regain control over your settings and ensure a personalized Apex Legends experience for each of your accounts.
From manual configuration file management to clearing cache and verifying game files, and even contacting EA Support when needed, you now have a comprehensive toolkit to tackle this problem. Remember to also adopt preventive measures to minimize future occurrences and enjoy seamless account switching without settings headaches.
By taking charge of your settings and leveraging these strategies, you can focus on what truly matters: mastering your Legends, dominating the arena, and enjoying the thrilling world of Apex Legends, regardless of which account you choose to play on. Happy gaming!