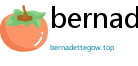Apex Legends, the adrenaline-pumping battle royale sensation, has captivated millions worldwide with its fast-paced action, strategic gameplay, and diverse roster of Legends. Whether you're a seasoned veteran or a fresh recruit to the Apex Games, there might come a time when you need to switch accounts. Perhaps you share a console with family, manage multiple profiles for different playstyles, or simply need to access an alternate account. Understanding how to switch accounts in Apex Legends is crucial for a seamless and enjoyable gaming experience. This comprehensive guide, optimized for search engines and user readability, will walk you through the process step-by-step, ensuring you can effortlessly manage your Apex Legends profiles.
Why Switch Accounts in Apex Legends?
Before diving into the 'how-to,' let's explore the common reasons why players might need to switch accounts in Apex Legends:

- Shared Consoles/PCs: Households often share gaming devices. Switching accounts allows each user to maintain their own progress, cosmetics, and settings within Apex Legends, preventing accidental overwriting and ensuring personalized experiences.
- Multiple Playstyles or Roles: Some players like to experiment with different playstyles. Having separate accounts can allow for dedicated progression paths – one account for aggressive, high-kill gameplay, and another for strategic, support-focused play, for example.
- Friends and Family Accounts: If friends or family visit, switching accounts is essential to let them enjoy Apex Legends on your device without impacting your main profile.
- Content Creation and Testing: Content creators or players testing different strategies might utilize multiple accounts to experiment without affecting their primary account's stats or rank.
- Region Switching (Potentially): While not officially encouraged and potentially against Terms of Service in some cases, some players might explore region switching through account manipulation (use with extreme caution and understand the risks).
- Troubleshooting or Account Recovery: In rare cases, switching accounts might be a temporary step in troubleshooting account issues or during account recovery processes.
How to Switch Accounts in Apex Legends: A Platform-Specific Guide
The process of switching accounts in Apex Legends varies slightly depending on your platform. Below, we provide detailed instructions for each major platform:

Switching Accounts on PC (Steam/Origin/EA App)
On PC, Apex Legends is primarily accessed through Steam, Origin (legacy), or the EA App (the current primary EA launcher). The account switching process is generally managed at the launcher level.

Method 1: Switching Accounts via the EA App (Recommended)
The EA App is the modern launcher for EA games, including Apex Legends. This is the most straightforward method for PC players.
- Close Apex Legends Completely: Ensure Apex Legends is fully closed. Check your system tray (bottom right corner of your screen) and task manager (Ctrl+Shift+Esc) to confirm no Apex Legends or EA App processes are running.
- Open the EA App: Launch the EA App from your desktop or start menu.
- Click on Your Profile Icon: In the top right corner of the EA App window, you'll see your profile icon (usually your avatar or initials). Click on this icon.
- Select "Sign Out": From the dropdown menu that appears, select the "Sign Out" option. This will log you out of your current EA Account within the EA App.
- Sign In with the New Account: You will be taken back to the EA App login screen. Enter the email address and password associated with the Apex Legends account you wish to switch to.
- Launch Apex Legends: Once logged in with the desired EA Account, launch Apex Legends through the EA App. The game will now load using the newly logged-in account's profile.
Method 2: Switching Accounts via Steam (If Applicable)
If you initially launched Apex Legends through Steam and linked it to an EA Account, you might need to switch accounts within Steam as well.
- Close Apex Legends and the EA App: Ensure both Apex Legends and the EA App are completely closed.
- Open Steam: Launch the Steam client.
- Click on Your Steam Username: In the top right corner of the Steam window, click on your Steam username.
- Select "Log Out of Account": From the dropdown menu, choose "Log Out of Account." This will log you out of your current Steam account.
- Sign In with the New Steam Account (Optional): If the Apex Legends account you want to use is linked to a different Steam account, sign in with that Steam account now. If it's linked to a different EA Account within the same Steam account, you can skip this step and just switch EA Accounts in the EA App after launching Apex Legends.
- Launch Apex Legends via Steam: Launch Apex Legends through your Steam library.
- EA App Login Prompt (If Necessary): If the EA App prompts you to log in, ensure you use the EA Account linked to the desired Apex Legends profile. If you didn't switch Steam accounts in step 5, you'll likely need to switch EA Accounts within the EA App after launching the game and getting the login prompt.
Important Note for PC: Apex Legends progress and purchases are tied to your EA Account, not your Steam or platform account directly. Ensure you are logging into the correct EA Account associated with the Apex Legends profile you wish to use.
Switching Accounts on PlayStation (PS4/PS5)
Switching accounts on PlayStation consoles involves utilizing the PlayStation system's user management features.
- Close Apex Legends: Make sure Apex Legends is closed on your PlayStation console. Press the PlayStation button on your controller, navigate to Apex Legends, press the Options button, and select "Close Application."
- Return to the PlayStation Home Screen: Press the PlayStation button again to return to the home screen.
- Access User Switching:
- PS5: From the Control Center (press the PlayStation button), go to your profile icon on the far right, and select "Switch User."
- PS4: Press and hold the PlayStation button until the Quick Menu appears. Select "Power," then "Switch User."
- Select or Add a User: Choose the PlayStation user profile linked to the Apex Legends account you want to use. If the profile doesn't exist, you'll need to create a new PlayStation user profile and link it to a different PlayStation Network (PSN) account (and consequently, potentially a different EA Account if they are not linked).
- Launch Apex Legends: Once you've switched PlayStation users, launch Apex Legends. The game will now load using the Apex Legends profile associated with the currently active PlayStation user.
PlayStation Network and EA Account Linking: Your Apex Legends progress on PlayStation is linked to your PSN account, which in turn is usually linked to an EA Account. Switching PlayStation users effectively switches the linked Apex Legends profile.
Switching Accounts on Xbox (Xbox One/Xbox Series X|S)
Similar to PlayStation, Xbox consoles use user profiles to manage accounts.
- Close Apex Legends: Ensure Apex Legends is closed on your Xbox. Press the Xbox button on your controller, navigate to Apex Legends, press the Menu button (three horizontal lines), and select "Quit."
- Return to the Xbox Home Screen: Press the Xbox button again to return to the home screen.
- Access Account Switching: Press the Xbox button to open the guide. Navigate to the "Profile & system" tab (your profile picture).
- Select "Add or switch": Choose the "Add or switch" option.
- Select or Add an Account: Choose the Xbox account (Gamertag) linked to the desired Apex Legends profile. If needed, select "Add new" to add a new Xbox account.
- Launch Apex Legends: After switching Xbox accounts, launch Apex Legends. The game will load using the profile associated with the currently active Xbox account.
Xbox Live and EA Account Linking: Apex Legends progress on Xbox is tied to your Xbox Gamertag, which is typically linked to an EA Account. Switching Xbox accounts changes the linked Apex Legends profile.
Switching Accounts on Nintendo Switch
Nintendo Switch also utilizes user profiles for account management.
- Close Apex Legends: Ensure Apex Legends is closed. Press the Home button on your Joy-Con or Pro Controller to return to the HOME Menu. If Apex Legends is still running, highlight it on the HOME Menu, press X to close it.
- Return to the HOME Menu: Ensure you are on the Nintendo Switch HOME Menu.
- Access User Settings: On the HOME Menu, navigate to the "System Settings" icon (the gear icon at the bottom).
- Select "Users": In the System Settings menu, scroll down and select "Users."
- Select "Add User" or Choose an Existing User:
- Add User: If the user profile doesn't exist, select "Add User" and follow the on-screen instructions to create a new Nintendo Account or link an existing one.
- Choose Existing User: If the user profile already exists, select the profile associated with the Apex Legends account you want to use.
- Launch Apex Legends: Once you've switched users, launch Apex Legends from the HOME Menu. The game will load using the profile linked to the currently selected Nintendo Switch user.
Nintendo Account and EA Account Linking: Apex Legends progress on Nintendo Switch is linked to your Nintendo Account, which is then linked to an EA Account. Switching Nintendo Switch users changes the linked Apex Legends profile.
Important Considerations When Switching Accounts
- EA Account Linking: Across all platforms, Apex Legends profiles are ultimately tied to EA Accounts. Ensure you understand which EA Account is linked to each platform account (PSN, Xbox Gamertag, Nintendo Account, Steam). Confusing EA Accounts is a common source of issues.
- Cross-Progression (Limited): As of the current date, Apex Legends has limited cross-progression. While some cosmetic items might be shared across linked accounts, core progress, stats, and rank are generally platform-specific. Be mindful of this when switching platforms and accounts. Check official Apex Legends communication channels for updates on cross-progression features.
- Security: If managing multiple accounts, practice good password hygiene. Use strong, unique passwords for each EA Account and linked platform account. Consider enabling two-factor authentication (2FA) on your EA Accounts for enhanced security.
- Account Region: Be aware of account regions. Switching accounts to different regions might have implications for matchmaking, server latency, and potentially even access to certain features or content (though region switching is generally discouraged and can violate Terms of Service).
- Parental Controls: If managing accounts for children, ensure parental controls are appropriately configured on both the platform level (PlayStation, Xbox, Nintendo Switch, PC) and within the EA Account settings if applicable.
FAQ: Common Questions About Switching Apex Legends Accounts
Can I switch between accounts within the Apex Legends game itself?
No, Apex Legends does not have an in-game account switching feature. You must switch accounts at the platform level (EA App, Steam, PlayStation User, Xbox Account, Nintendo Switch User) as described in the platform-specific guides above.
Will I lose my progress if I switch accounts?
No, switching accounts will not erase your progress. Your progress is saved to the specific Apex Legends profile linked to the EA Account you are using. When you switch accounts, you are simply accessing a different profile with its own separate progression.
Can I link multiple platform accounts to a single EA Account?
Generally, you can link multiple platform accounts (e.g., PSN, Xbox Live, Steam) to a single EA Account. However, cross-progression is limited, and progress is primarily platform-specific. Be cautious when linking accounts to ensure you understand the implications for your Apex Legends profiles.
What if I forget my password for an account?
If you forget your EA Account password, you can use the "Forgot Password" or "Password Reset" options on the EA App login screen or the EA website. For platform account passwords (PSN, Xbox Live, Nintendo Account, Steam), you'll need to use the password recovery options provided by those respective platforms.
Is it against the rules to have multiple Apex Legends accounts?
Having multiple accounts is generally not against the Terms of Service for Apex Legends itself. However, using multiple accounts to gain an unfair advantage, such as boosting or circumventing matchmaking restrictions, could be considered a violation. Use multiple accounts responsibly and ethically.
Conclusion: Seamlessly Manage Your Apex Legends Experience
Switching accounts in Apex Legends is a straightforward process once you understand the platform-specific methods. By following the steps outlined in this guide, you can effortlessly manage multiple profiles, whether for shared devices, different playstyles, or other reasons. Remember to always be mindful of your EA Account linking, security practices, and the limitations of cross-progression. With this knowledge, you can fully enjoy the dynamic world of Apex Legends across all your profiles and devices. Now, go forth, Legend, and conquer the Apex Games with the account that best suits your current adventure!
Disclaimer: Information provided is based on general knowledge and common practices as of the current date. Always refer to official Apex Legends support documentation and platform-specific help resources for the most up-to-date and accurate information. Terms of Service and account policies are subject to change.