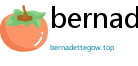Apex Legends, the adrenaline-pumping battle royale from Respawn Entertainment, has captivated millions worldwide. Initially launched on Origin (now EA app) and consoles, its arrival on Steam opened up a new avenue for players to dive into the action. If you're an Apex Legends enthusiast who prefers the Steam platform, or you're looking to consolidate your gaming library, linking your existing Apex Legends account to Steam is a smart move. This comprehensive guide will walk you through the process of binding your Apex Legends account to Steam, highlight the benefits, troubleshoot potential issues, and answer frequently asked questions. Get ready to seamlessly integrate your Apex Legends journey with your Steam experience!
Why Link Your Apex Legends Account to Steam? Unlocking the Benefits
Before we delve into the 'how-to,' let's explore the compelling reasons why binding your Apex Legends account to Steam is a worthwhile endeavor. Understanding these benefits will underscore the value of this integration:

- Centralized Game Library: Steam is a powerhouse platform for PC gamers. Linking Apex Legends allows you to manage and launch the game directly from your Steam library, alongside your other favorite titles. This eliminates the need to switch between multiple launchers and provides a more streamlined gaming experience.
- Steam Community Features: Integrating with Steam unlocks a wealth of community features. You can easily connect with friends who play Apex Legends on Steam, see their in-game status, join their lobbies, and utilize Steam's robust friend management system. Furthermore, you can leverage Steam's overlay for in-game chat, web browsing, and more.
- Steam Achievements and Trading Cards: For achievement hunters and collectors, linking to Steam enables you to earn Steam achievements for your Apex Legends gameplay. Additionally, you can collect and trade Apex Legends Steam trading cards, badges, and emoticons, adding another layer of engagement and personalization to your Steam profile.
- Potentially Smoother Updates and Downloads: Steam is renowned for its efficient download and update system. While Apex Legends updates are managed by EA's servers, launching through Steam often leverages Steam's infrastructure for managing these processes, potentially leading to a smoother and more reliable update experience.
- Steam Wallet Integration: For in-game purchases of Apex Coins, Battle Passes, or cosmetic items, linking to Steam allows you to utilize your Steam Wallet as a payment method, offering convenience and potentially access to Steam Wallet funds you may already possess.
- Cross-Progression and Account Consolidation (Limited, but Important): While full cross-progression across all platforms isn't fully implemented for Apex Legends at the time of writing, linking your account sets the stage for potential future cross-progression features. More importantly, it ensures that your existing Apex Legends progress, purchases, and unlocks are carried over to the Steam version, preventing you from starting from scratch.
Step-by-Step Guide: How to Bind Your Apex Legends Account to Steam
The process of linking your Apex Legends account to Steam is straightforward and generally takes just a few minutes. Follow these detailed steps to successfully bind your accounts:

Step 1: Download and Install Apex Legends on Steam
If you haven't already, the first step is to download and install Apex Legends through the Steam client.
- Launch Steam: Open the Steam application on your computer and log in to your Steam account.
- Search for Apex Legends: In the Steam store search bar (usually located at the top right), type "Apex Legends" and press Enter.
- Navigate to the Apex Legends Store Page: Click on the Apex Legends game listing in the search results.
- Download and Install: On the Apex Legends store page, click the "Play Game" or "Download" button. Steam will begin downloading and installing the game to your chosen Steam library location.

Step 2: Launch Apex Legends from Steam
Once the installation is complete, launch Apex Legends directly from your Steam library.
- Go to your Steam Library: Click on the "Library" tab at the top of the Steam client.
- Find Apex Legends: Locate Apex Legends in your game library list.
- Click "Play": Click the "Play" button next to Apex Legends to launch the game.
Step 3: EA Account Linking Prompt
Upon launching Apex Legends for the first time through Steam, you will be prompted to link your EA account (formerly Origin account). This is the crucial step that connects your existing Apex Legends progress to your Steam platform.
- EA Account Login Window: A window will pop up, prompting you to log in with your EA account credentials. This is the account you've previously used to play Apex Legends on Origin or other platforms.
- Enter your EA Account Email and Password: Carefully enter the email address and password associated with your EA account. Ensure you are using the correct credentials.
- Login: Click the "Log In" button.
Step 4: Account Linking Confirmation
After successfully logging into your EA account, you will likely see a confirmation message indicating that your accounts are being linked.
- Account Linking Success Message: Look for a confirmation screen or message within the game client or the EA account linking window. This message usually confirms that your Steam account and EA account are now successfully linked.
- Continue Playing: Once confirmed, you can continue playing Apex Legends through Steam. Your existing progress, Legends, skins, and other unlocks from your EA account should now be available on the Steam version.
Step 5: Verify Account Linking (Optional but Recommended)
While the in-game confirmation is usually sufficient, you can further verify the account linking through your EA account settings online.
- Visit EA Account Website: Go to the official EA website (ea.com) and log in with your EA account credentials.
- Navigate to Connections: Look for a "Connections" or "Linked Accounts" section in your EA account settings. This is typically found under "Account Settings" or a similar menu.
- Verify Steam Connection: In the Connections section, you should see Steam listed as a connected platform. This provides definitive confirmation that your accounts are linked.
Troubleshooting Common Apex Legends Steam Account Linking Issues
While the linking process is generally smooth, you might encounter some common issues. Here's a troubleshooting guide to address potential problems:
- "Account Already Linked to Another Steam Account" Error: This error occurs if your EA account is already linked to a different Steam account. EA accounts can only be linked to one Steam account at a time.
- Solution: Ensure you are logging into the correct Steam account that you intend to link. If you have multiple Steam accounts, double-check which one you are using. If you have previously linked your EA account to a different Steam account and want to change it, you may need to contact EA Support to unlink the previous connection.
- Incorrect EA Account Credentials: The most common issue is simply entering the wrong email or password for your EA account.
- Solution: Double-check your EA account email and password. If you've forgotten your password, use the "Forgot Password" option on the EA account login window to reset it. Ensure you are using the EA account associated with your Apex Legends progress.
- EA Servers Down or Connectivity Issues: Occasionally, EA servers might be experiencing temporary outages or connectivity problems, which can hinder the account linking process.
- Solution: Check the EA Server Status page (usually available on EA Help or community forums) to see if there are any known server issues. If so, wait for the servers to stabilize and try linking again later. Ensure your internet connection is stable and working correctly.
- Game Launching Issues from Steam: If you're having trouble launching Apex Legends from Steam after installation, it might not be related to account linking but rather to game installation or Steam client issues.
- Solution: Verify the integrity of game files through Steam (Right-click on Apex Legends in your library -> Properties -> Local Files -> Verify integrity of game files). Restart your Steam client and your computer. Ensure your graphics drivers are up to date.
- No Account Linking Prompt: In rare cases, the EA account linking prompt might not appear when you launch Apex Legends from Steam.
- Solution: Try restarting Apex Legends and Steam. Ensure you are launching the game directly from your Steam library and not through a shortcut that might bypass the Steam launch process. If the issue persists, try reinstalling Apex Legends through Steam (as a last resort).
Unlinking Your Apex Legends Account from Steam: Considerations and Steps
While linking accounts is generally beneficial, you might have reasons to unlink your Apex Legends account from Steam in the future. However, it's crucial to understand the potential consequences before unlinking:
- Potential Data Loss (Though Usually Not): Unlinking accounts should not result in data loss of your Apex Legends progress, as your progress is primarily tied to your EA account. However, it's always wise to proceed with caution. It is strongly recommended to avoid unlinking unless absolutely necessary, and to understand the potential risks involved. Contacting EA Support before unlinking is advisable if you are unsure about the implications.
- Steam-Specific Features Will Be Lost: After unlinking, you will lose access to Steam-specific features for Apex Legends, such as Steam achievements, trading cards, and the convenience of launching from your Steam library.
Due to the potential complications and limited need to unlink, detailed steps for unlinking are intentionally omitted here. Unlinking processes can change, and it's always best to consult the official EA Help website or contact EA Support directly for the most accurate and up-to-date instructions and to understand the specific implications for your account.
Instead of unlinking, consider alternative solutions if you are facing issues, such as troubleshooting linking problems or contacting EA Support for account-related concerns.
Frequently Asked Questions (FAQ) about Apex Legends Steam Account Binding
Here are answers to some common questions regarding linking your Apex Legends account to Steam:
- Q: Can I link my Apex Legends account to Steam if I already play on Origin/EA app?
- A: Yes, absolutely! Linking your account is designed for players who have existing Apex Legends progress on Origin/EA app and want to play through Steam. Your progress will carry over.
- Q: Will I lose my progress if I link my account to Steam?
- A: No, you will not lose your progress. Linking your account ensures that your existing Apex Legends progress, unlocks, and purchases are carried over to the Steam version. Your progress is primarily tied to your EA account, which is linked to Steam.
- Q: Can I link multiple Steam accounts to the same EA account?
- A: No, an EA account can only be linked to one Steam account at a time. This is a security measure to prevent account abuse. Choose the Steam account you primarily want to use with your Apex Legends EA account.
- Q: What if I don't remember my EA account details?
- A: Use the "Forgot Password" or "Forgot Email" options on the EA account login window. You can typically recover your account using your linked email address or phone number. If you still have trouble, contact EA Support for assistance.
- Q: Do I need to have Origin/EA app installed after linking to Steam?
- A: While you can launch Apex Legends directly from Steam after linking, the EA app (formerly Origin) might still be required in the background for game authentication and certain functionalities. It's generally recommended to keep the EA app installed, even if you primarily play through Steam.
- Q: Can I unlink my accounts if I change my mind?
- A: Unlinking is possible, but it's generally not recommended and can have potential complications. It's best to avoid unlinking unless absolutely necessary. If you have a specific reason to unlink, contact EA Support for guidance and to understand the potential implications for your account.
- Q: Is cross-progression fully available across all platforms after linking to Steam?
- A: While linking to Steam is a step towards account integration, full cross-progression across all platforms (consoles, PC via Steam/EA app) is not fully implemented for all aspects of Apex Legends at the time of writing. However, your progress within the PC ecosystem (between EA app and Steam) will be shared after linking. Check official Apex Legends communication channels for updates on cross-progression features.
Conclusion: Seamlessly Integrate Your Apex Legends Experience with Steam
Binding your Apex Legends account to Steam is a straightforward process that unlocks a host of benefits, from centralized game management and Steam community features to potential future cross-progression enhancements. By following this comprehensive guide, you can seamlessly integrate your Apex Legends journey with your Steam platform, enhancing your overall gaming experience. Embrace the power of Steam integration and continue your thrilling adventures in the Apex Games with even greater convenience and community engagement. Link your accounts today and enjoy Apex Legends within the familiar and feature-rich environment of Steam!
Authoritative References and Sources:
- EA Help - Apex Legends on Steam (Official EA Help article about Apex Legends on Steam - while specific linking instructions may vary slightly over time, EA Help is the primary authoritative source for account linking information.)
- Steam Official Website (Steam is the platform itself, providing context for the integration.)
- Apex Legends Official Website and Community Forums (For general information and community discussions around Apex Legends and account linking.)