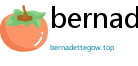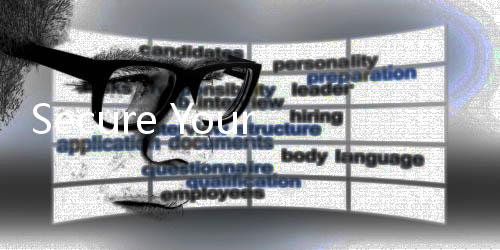
In the fast-paced, competitive world of Apex Legends, your account is more than just a profile – it's a repository of your hard-earned progress, coveted skins, and countless hours of strategic gameplay. Losing access to your account can be devastating, costing you not only your digital possessions but also your connection to the Apex community. That's why securing your account is paramount, and one of the most effective ways to do this is by binding a mobile authenticator. This article will provide a comprehensive, step-by-step guide on how to bind a mobile authenticator to your Apex Legends account, ensuring your Legend status remains firmly yours.
Why You Absolutely NEED to Bind a Mobile Authenticator to Your Apex Legends Account
Before diving into the "how-to," let's understand the "why." Binding a mobile authenticator, also known as two-factor authentication (2FA) or multi-factor authentication (MFA), adds an extra layer of security beyond just your password. Here's why it's crucial for every Apex Legends player:

Enhanced Security Against Hackers
Passwords, even strong ones, can be compromised. Phishing scams, data breaches, and brute-force attacks are constant threats. A mobile authenticator significantly reduces the risk of unauthorized access. Even if a hacker obtains your password, they won't be able to log in without the unique, time-sensitive code generated by your authenticator app on your phone. This acts as a digital lock, making it exponentially harder for malicious actors to break into your account.

Protection of Your Hard-Earned Progress and Cosmetics
Think about all the hours you've spent grinding to reach higher ranks, unlocking legendary skins, and building your perfect loadout. Account theft can wipe all of this away in an instant. Binding a mobile authenticator safeguards your in-game achievements and cosmetic items, ensuring your dedication to Apex Legends is protected.

Peace of Mind and Reduced Anxiety
Knowing your account is securely protected provides immense peace of mind. You can focus on enjoying the game without constantly worrying about the possibility of being hacked. This reduced anxiety enhances your overall gaming experience and allows you to fully immerse yourself in the thrill of the Apex Games.
Compliance with Modern Security Practices
Two-factor authentication is no longer optional; it's becoming a standard security practice across online platforms and services. By enabling it for your Apex Legends account, you're aligning with best practices for online security and demonstrating a proactive approach to protecting your digital assets.
Step-by-Step Guide: Binding Your Apex Legends Account to a Mobile Authenticator
The process of binding a mobile authenticator to your Apex Legends account is straightforward and takes only a few minutes. Follow these detailed steps to secure your account today:
Prerequisites: What You'll Need
- A Smartphone: You'll need a smartphone (iOS or Android) to install the authenticator app.
- An Authenticator App: Popular choices include Google Authenticator, Authy, or Microsoft Authenticator. These are free and readily available on app stores. We recommend Google Authenticator or Authy for their ease of use and widespread compatibility.
- Access to Your EA Account: You need to know your EA account credentials (email address and password) associated with your Apex Legends account.
- A Stable Internet Connection: You'll need internet access on both your computer (or console) and your smartphone to complete the setup process.
Step 1: Enable Two-Factor Authentication in Your EA Account
Apex Legends accounts are managed through Electronic Arts (EA). Therefore, you need to enable 2FA within your EA account settings. Here's how:
- Go to the EA Account Website: Open a web browser and navigate to the official EA Account website: https://www.ea.com/profile/login.
- Log in to Your EA Account: Enter the email address and password associated with your Apex Legends account and click "Sign In."
- Navigate to Security Settings: Once logged in, go to your account settings. You can usually find this by clicking on your profile name or avatar in the top right corner and selecting "EA Account & Billing" or similar. Then, look for a "Security" or "Security Settings" tab or section.
- Find the Two-Factor Authentication Option: Within the security settings, locate the option for "Login Verification" or "Two-Factor Authentication." It might be labeled as "Turn On Login Verification" or similar.
- Choose Email or Authenticator App: You will likely be presented with options for how you want to receive your security codes. Select "Authenticator App" as your preferred method.
- Follow the On-Screen Instructions: EA will guide you through the next steps, which will involve linking your authenticator app.
Step 2: Download and Install an Authenticator App
If you haven't already, download and install your chosen authenticator app on your smartphone. Here's how for popular options:
- Google Authenticator:
- Android: Open the Google Play Store and search for "Google Authenticator." Install the app.
- iOS: Open the App Store and search for "Google Authenticator." Install the app.
- Authy:
- Android: Open the Google Play Store and search for "Authy." Install the app.
- iOS: Open the App Store and search for "Authy." Install the app.
- Microsoft Authenticator:
- Android: Open the Google Play Store and search for "Microsoft Authenticator." Install the app.
- iOS: Open the App Store and search for "Microsoft Authenticator." Install the app.
Once installed, open the authenticator app. It may ask you to set up an account or proceed without one, depending on the app. Google Authenticator typically works without a separate account, while Authy and Microsoft Authenticator may offer account-based backup and recovery options, which can be beneficial.
Step 3: Link Your EA Account to the Authenticator App
Now, you need to link your EA account to the authenticator app. This is usually done using a QR code or a secret key provided by EA on their website.
- QR Code Method (Recommended): On the EA Account security settings page (where you enabled 2FA and chose "Authenticator App"), you should see a QR code displayed.
- Open your Authenticator App: In your authenticator app, look for an option to "Add Account," "Scan QR Code," or a "+" button.
- Scan the QR Code: Use your authenticator app to scan the QR code displayed on the EA website. Ensure the entire QR code is within the scanning frame.
- Secret Key Method (Alternative): If you cannot scan the QR code, EA usually provides a "secret key" or "setup key" option.
- Copy the Secret Key: On the EA website, look for an option to get a secret key instead of a QR code. Copy this key.
- Enter the Secret Key in your Authenticator App: In your authenticator app, choose the option to "Enter Setup Key" or "Manual Entry." Paste or type the secret key into the app. You'll also need to provide an account name (e.g., "EA Account - Apex Legends").
After successfully scanning the QR code or entering the secret key, your authenticator app should generate a 6-digit (or sometimes longer) security code that refreshes every 30-60 seconds.
Step 4: Generate and Enter Your Security Code
The final step is to verify the connection by entering a security code generated by your authenticator app on the EA website.
- Get a Security Code from Your App: Look at your authenticator app. It should now be displaying a constantly changing security code for your EA Account.
- Enter the Security Code on the EA Website: On the EA website, in the security settings where you are enabling 2FA, you will be prompted to enter the security code from your authenticator app. Type the current code displayed in your app into the designated field on the website.
- Verify and Save: Click "Verify," "Enable," or a similar button to confirm the setup. EA will confirm that two-factor authentication is now enabled for your account.
Congratulations! You have successfully bound a mobile authenticator to your Apex Legends account. From now on, whenever you log in to your EA account (including when launching Apex Legends), you will be prompted to enter a security code from your authenticator app in addition to your password. This significantly enhances your account security.
Troubleshooting Common Issues
While the process is generally smooth, you might encounter some issues. Here are solutions to common problems:
Incorrect Security Code
- Time Synchronization: Authenticator apps rely on accurate time synchronization. Ensure the time and date settings on your smartphone are set to "automatic" or are correctly synchronized.
- Wait for a New Code: Security codes refresh frequently. If you take too long to enter the code, it might expire. Wait for the app to generate a new code and try again.
- Check for Typos: Double-check that you are entering the code correctly without any typos.
Lost or Damaged Phone
- Recovery Codes: During the 2FA setup process, EA should provide you with recovery codes. These are one-time use codes that can be used to log in if you lose access to your authenticator app. Store these codes in a safe and accessible place (printed and stored offline is recommended). Use one of these codes to log in and then set up 2FA again with a new device or method.
- EA Account Recovery: If you haven't saved your recovery codes, you'll need to go through EA's account recovery process. Contact EA Support and provide them with the necessary information to verify your identity and regain access to your account. This process can take time, so it's crucial to save your recovery codes.
App Not Generating Codes
- Internet Connection: While authenticator apps generally work offline to generate codes, ensure your phone has a stable internet connection when initially setting up the app and linking your account.
- App Updates: Ensure your authenticator app is updated to the latest version.
- Re-sync Account (Less Common): In rare cases, you might need to remove and re-add your EA account within the authenticator app. Follow the steps to disable and then re-enable 2FA in your EA account settings to generate a new QR code or secret key.
Frequently Asked Questions (FAQ)
Q: Which authenticator app should I use?
A: Google Authenticator and Authy are both excellent and widely recommended choices. They are free, easy to use, and secure. Microsoft Authenticator is another viable option, especially if you are already in the Microsoft ecosystem. Choose the one you find most user-friendly.
Q: Can I use the same authenticator app for multiple accounts?
A: Yes, you can use a single authenticator app (like Google Authenticator or Authy) to manage two-factor authentication for multiple online accounts, including your EA account, social media, and other services that support 2FA.
Q: What if I lose my recovery codes?
A: If you lose your recovery codes and lose access to your authenticator app, you will need to contact EA Support to recover your account. The account recovery process can be more complex and time-consuming without recovery codes. Therefore, it's vital to store them securely.
Q: Can I disable two-factor authentication later?
A: Yes, you can disable two-factor authentication in your EA account security settings. However, it is strongly discouraged as it significantly reduces your account security and makes you more vulnerable to hacking. Only disable it if absolutely necessary and consider re-enabling it as soon as possible.
Q: Do I need internet access to generate security codes after setup?
A: No, authenticator apps typically generate security codes offline. You only need an internet connection during the initial setup process to scan the QR code or receive the secret key.
Q: Will I need to enter a security code every time I log in to Apex Legends?
A: You will likely be prompted for a security code every time you log in from a new device or browser. On trusted devices, you might have the option to "remember this device" to reduce the frequency of code requests, but for maximum security, it's recommended to enter a code for each login session, especially on shared devices.
Conclusion: Secure Your Legend Status and Game On!
Binding a mobile authenticator to your Apex Legends account is a simple yet incredibly effective step towards securing your digital assets and enhancing your overall gaming experience. By taking a few minutes to set up two-factor authentication, you are significantly reducing the risk of account theft, protecting your hard-earned progress, and gaining valuable peace of mind. In the competitive arena of Apex Legends, don't let account security be your Achilles' heel. Follow this guide, secure your account today, and focus on becoming the Apex Champion you were meant to be!
Authoritative References and Sources:
- EA Help - About Login Verification (Official EA Support Article on Login Verification)
- Google Account Help - Turn on 2-Step Verification (Google's guide to 2-Step Verification)
- Authy - What is Two-Factor Authentication? (Explanation of 2FA by Authy)