
Apex Legends, the free-to-play battle royale sensation developed by Respawn Entertainment and published by Electronic Arts (EA), has captivated millions of players worldwide. Its fast-paced gameplay, unique character abilities (Legends), and engaging team-based mechanics make it a top contender in the competitive FPS genre. If you're eager to jump into the action on your PC and experience the thrill of becoming an Apex Champion, you'll first need to register for an Apex Legends account. This comprehensive guide will walk you through the process step-by-step, ensuring a smooth and hassle-free registration experience. We'll cover everything from where to begin to troubleshooting common issues, empowering you to swiftly join the Apex Games.
Understanding Apex Legends Account Registration for PC
Before diving into the registration steps, it's crucial to understand the underlying system. Apex Legends on PC is distributed and managed through EA's platform, currently known as the EA app. Previously, this platform was called Origin. While Origin might still be in use for some players, especially those with older systems or who haven't migrated, EA is actively transitioning users to the EA app. Therefore, the primary method for registering and accessing Apex Legends on PC is through the EA app.

Essentially, you're not just registering directly for an "Apex Legends account," but rather creating or using an EA account. This EA account serves as your central hub for all EA games, including Apex Legends. Think of it as your master key to the EA gaming ecosystem.

Step-by-Step Guide to Apex Legends PC Account Registration
Follow these detailed steps to register for an Apex Legends account on your PC:

Step 1: Accessing the EA Platform (EA app or Origin Website)
You have two main avenues to initiate the account registration process:
- Via the EA app (Recommended):
The EA app is the dedicated desktop application for accessing EA games. If you haven't already, you'll need to download and install it. You can find the download link on the official EA website (https://www.ea.com/ea-app). Once downloaded, run the installer and follow the on-screen instructions to install the EA app on your computer.
- Via the EA Website (Origin Website):
While less direct for launching the game, you can also start the registration process through the EA website (often still referred to as the Origin website). Navigate to https://www.ea.com/. Look for a "Sign Up" or "Create Account" link, usually located in the top right corner of the website.
Step 2: Creating an EA Account (If you don't have one)
Whether you start from the EA app or the website, the core account creation process is similar. If you already have an EA account (perhaps from playing other EA games like FIFA, Battlefield, or The Sims), you can skip this step and proceed to Step 4.
If you're a new user, follow these steps to create your EA account:
- Click on "Create Account" or "Sign Up": On the EA app or website, locate and click the button or link that initiates the account creation process.
- Enter Your Email Address: You'll be prompted to enter a valid and accessible email address. This email will be used for account verification, communication, and password recovery. Ensure you use an email address you regularly check.
- Create a Password: Choose a strong and secure password. A good password typically includes a mix of uppercase and lowercase letters, numbers, and symbols. Avoid using easily guessable information like your name or birthday.
- Enter Your Date of Birth: Provide your accurate date of birth. This is important for age verification and parental controls, if applicable.
- Select Your Country: Choose your country of residence from the dropdown menu. This can impact regional game availability and currency settings in the EA store.
- Accept the User Agreement and Privacy Policy: Carefully read the EA User Agreement and Privacy Policy. You'll need to check a box to indicate your acceptance of these terms to proceed with account creation.
- Verify Your Email Address: After submitting your information, EA will send a verification email to the address you provided. Check your inbox (and spam/junk folder) for this email. Click on the verification link within the email to activate your account. This step is crucial for completing the registration process.
- Choose an EA ID (Username): Once your email is verified, you'll be asked to choose an EA ID, which is your public username within the EA ecosystem. This is how other players will see you in games. Choose a unique and memorable username.
Step 3: Downloading and Installing the EA app (If needed and preferred)
If you started the registration process through the website, or if you haven't yet installed the EA app, now is the time to download and install it. As mentioned earlier, the EA app is the primary launcher for Apex Legends on PC. Visit https://www.ea.com/ea-app to download the app installer. Run the installer and follow the on-screen instructions to complete the installation.
Once installed, launch the EA app and log in using the EA account credentials you just created in Step 2.
Step 4: Downloading and Installing Apex Legends
With the EA app installed and you logged in with your EA account, you can now download and install Apex Legends:
- Navigate to the Store or Browse Games: Within the EA app, look for the "Store" tab or a section to browse games.
- Search for "Apex Legends": Use the search bar within the EA app and type "Apex Legends." The game should appear in the search results.
- Go to the Apex Legends Game Page: Click on the Apex Legends game icon to access its game page.
- Click "Download" or "Add to Library": On the game page, you'll find a button to "Download" or "Add to Library." Since Apex Legends is free-to-play, it will likely be "Add to Library" followed by a download prompt. Click this button.
- Choose Installation Location: You may be prompted to choose the installation location for Apex Legends on your computer. Select a drive and folder with sufficient free space.
- Start the Download: Once you've selected the installation location, the download process will begin. The download size can be substantial, so ensure you have a stable internet connection. You can monitor the download progress within the EA app's download manager.
Step 5: Launching Apex Legends and Logging In
After the download and installation are complete, you're ready to launch Apex Legends and dive into the game:
- Locate Apex Legends in Your Library: Within the EA app, navigate to your "Library" or "My Collection" section. Apex Legends should be listed there.
- Click "Play" or "Launch": Click the "Play" or "Launch" button associated with Apex Legends. This will start the game.
- Log in (If prompted): In most cases, you'll be automatically logged into Apex Legends using your EA account credentials that are already logged into the EA app. However, if prompted to log in again within the game itself, use your EA account email address and password.
Congratulations! You have successfully registered for an Apex Legends account and are now ready to experience the intense battles and strategic gameplay of the Apex Games. Welcome to the arena, Legend!
Important Considerations Before Registering
Before you embark on your Apex Legends journey, keep these important points in mind:
- System Requirements: Ensure your PC meets the minimum and recommended system requirements for Apex Legends. Playing on a system that doesn't meet the minimum specs can lead to poor performance and a frustrating experience. You can find the system requirements on the official Apex Legends website or within the EA app game page.
- Internet Connection: A stable and reasonably fast internet connection is crucial for online multiplayer games like Apex Legends. Lag or disconnections can significantly impact your gameplay.
- Region Selection (Less Critical Initially): While region selection is more relevant for server selection within the game itself, the region you choose during EA account creation can influence factors like language preferences and potentially available payment methods in the EA store. Generally, it's best to select your actual country of residence.
- Account Security: Protect your EA account credentials. Use a strong password and consider enabling two-factor authentication (2FA) for enhanced security. 2FA adds an extra layer of protection by requiring a verification code from your phone or email in addition to your password when logging in from a new device.
Troubleshooting Common Registration Issues
While the registration process is generally straightforward, you might encounter some common issues. Here's how to troubleshoot them:
- Website or EA app Errors: If you encounter errors while accessing the EA website or using the EA app, it could be due to server issues or temporary outages. Check the EA server status page (if available) or try again later. Clearing your browser cache and cookies or restarting the EA app might also help.
- Email Verification Not Received: If you don't receive the email verification link, check your spam or junk folder. If it's not there, you can usually request to resend the verification email from the EA account registration page. Ensure you entered your email address correctly.
- EA ID (Username) Already Taken: If the EA ID you choose is already taken, you'll need to select a different one. Try adding numbers, underscores, or variations to your desired username.
- Login Issues After Registration: If you have trouble logging in after creating your account, double-check that you are using the correct email address and password. If you've forgotten your password, use the "Forgot Password" option on the login page to reset it.
Conclusion
Registering for an Apex Legends PC account is a simple process primarily done through the EA app or the EA website. By following the step-by-step guide outlined in this article, you can quickly create your EA account, download Apex Legends, and join the millions of players battling for glory in the Apex Games. Remember to verify your email address, choose a secure password, and ensure your PC meets the game's system requirements for the best possible experience. Now, get ready to squad up, strategize, and become an Apex Legend!
FAQ - Frequently Asked Questions about Apex Legends PC Account Registration
- Q: Is Apex Legends free-to-play?
- A: Yes, Apex Legends is a free-to-play game. You can download and play it without any upfront cost. However, the game offers optional in-game purchases for cosmetic items like Legend skins and weapon skins.
- Q: Do I need an EA Play subscription to play Apex Legends on PC?
- A: No, you do not need an EA Play subscription to play Apex Legends. An EA Play subscription offers benefits like in-game rewards and discounts on in-game purchases, but it's not mandatory to play the base game.
- Q: Can I link my Apex Legends account across different platforms (PC, PlayStation, Xbox, Nintendo Switch)?
- A: Yes, Apex Legends supports cross-progression and cross-play across different platforms. You can link your platform accounts to your EA account to share progress and play with friends on different consoles. The linking process is usually done within the game settings.
- Q: What if I already have an Origin account? Can I use it for Apex Legends?
- A: Yes, if you have an existing Origin account, you can use it to play Apex Legends through the EA app. Your Origin account is essentially your EA account. Simply log in to the EA app with your Origin account credentials.
- Q: Where can I find the official Apex Legends website for more information?
- A: The official Apex Legends website is: https://www.ea.com/games/apex-legends. You can find game news, updates, patch notes, and community information there.


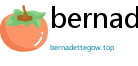

![Apex 要购买账号吗?购买 Apex 英雄账号的完整指南 [2024]](/autopic/DKOyrPQbcbUbgX3xhoQbgXoyw7syxWpk.jpg)

