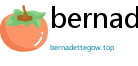Apex Legends, the adrenaline-pumping free-to-play battle royale, has captivated millions worldwide. Initially launched on Origin (now EA app), its arrival on Steam broadened its reach and accessibility. For many players, especially those already deeply entrenched in the Steam ecosystem, playing Apex Legends through Steam offers numerous advantages. However, understanding how to properly bind your existing Apex Legends account to Steam can sometimes be confusing. This comprehensive guide will walk you through the process step-by-step, ensuring a smooth transition and unlocking the full potential of playing Apex Legends on Steam. Whether you're a seasoned veteran migrating from Origin or a newcomer eager to jump into the action on Steam, this article provides all the information you need to successfully bind your Apex Legends account and start dominating the arena.
Why Bind Your Apex Legends Account to Steam?
Before diving into the 'how-to,' let's explore the compelling reasons why binding your Apex Legends account to Steam is beneficial:

- Centralized Game Library: Steam acts as a central hub for your PC games. Binding Apex Legends to Steam consolidates your gaming library, making it easier to manage and access all your favorite titles in one place.
- Steam Community Features: Enjoy seamless integration with Steam's robust community features. Connect with Steam friends, see who's playing Apex Legends, and easily join their games. Steam's social features enhance the multiplayer experience.
- Steam Achievements and Trading Cards: Unlock Steam achievements as you progress in Apex Legends, adding another layer of gamification and bragging rights. Collect and trade Apex Legends themed Steam trading cards, adding to your Steam profile customization.
- Steam Wallet and Purchases: Manage your in-game Apex Legends purchases conveniently through your Steam Wallet. This streamlined process simplifies transactions and keeps all your gaming finances organized within the Steam ecosystem.
- Steam Workshop (Potential Future Integration): While not currently active for Apex Legends, Steam Workshop offers potential for future community-created content, mods, or cosmetic items if Respawn Entertainment decides to leverage this feature.
- Improved Performance and Updates (Anecdotal): Some users report smoother performance and potentially faster update downloads through Steam compared to the standalone EA app, although this can vary depending on individual configurations and network conditions.
- Steam Deck Compatibility: For owners of the Steam Deck, playing Apex Legends through Steam is essential for optimized performance and compatibility on the handheld gaming device.
In essence, binding your Apex Legends account to Steam enhances your overall gaming experience by integrating it into a well-established and feature-rich platform.

Step-by-Step Guide: Binding Your Apex Legends Account to Steam
The process of binding your Apex Legends account to Steam is straightforward, but it's crucial to follow each step carefully to avoid any issues. Here's a detailed guide:

Step 1: Download and Install Apex Legends on Steam
If you haven't already, the first step is to download and install Apex Legends directly through Steam:
- Open the Steam Client: Launch the Steam application on your computer and log in to your Steam account. If you don't have Steam, you can download it from the official Steam website (store.steampowered.com).
- Navigate to the Steam Store: Click on the "Store" tab at the top of the Steam client.
- Search for Apex Legends: In the search bar located in the top right corner, type "Apex Legends" and press Enter.
- Apex Legends Game Page: Click on the Apex Legends game listing in the search results. This will take you to the official Apex Legends Steam store page.
- Download the Game: Scroll down on the game page until you find the "Play Game" or "Download" button (it may vary depending on whether you have previously installed it). Click this button.
- Choose Installation Location: Steam will prompt you to choose an installation location for the game files. Select your desired drive and folder and click "Install."
- Wait for Download and Installation: Steam will begin downloading and installing Apex Legends. The download time will depend on your internet speed. You can monitor the progress in your Steam Library under the "Downloads" section.
Step 2: Launch Apex Legends on Steam for the First Time
Once the installation is complete, launch Apex Legends from your Steam Library:
- Go to Your Steam Library: Click on the "Library" tab at the top of the Steam client.
- Find Apex Legends: Locate Apex Legends in your game library list. It's usually listed alphabetically.
- Click "Play": Click the "Play" button next to Apex Legends.
Step 3: EA Account Linking Prompt
Upon launching Apex Legends for the first time through Steam, you will be prompted to link your EA Account (formerly Origin Account). This is the crucial step for binding your existing Apex Legends progress and items to your Steam version.
Important Note: If you already have an EA Account with your Apex Legends progress, ensure you use the correct EA Account credentials. Linking to the wrong account will result in starting with a fresh account and losing your existing progress.
- EA Account Login Window: A window will pop up prompting you to log in with your EA Account.
- Enter Your EA Account Credentials: Carefully enter the email address and password associated with your existing EA Account that you use for Apex Legends (or used on Origin).
- Login and Authorize: Click the "Log In" button. You may be asked to authorize Steam to access your EA Account information. Click "Authorize" or "Link Accounts" (the exact wording may vary).
Step 4: Account Binding Confirmation
After successfully logging in and authorizing, your EA Account will be linked to your Steam account. You should receive a confirmation message indicating successful binding.
Verification: To verify the binding, launch Apex Legends again through Steam. You should now see your existing Apex Legends profile, including your level, Legends unlocked, cosmetics, and progress.
Troubleshooting Common Binding Issues
While the binding process is generally smooth, some users may encounter issues. Here are common problems and their solutions:
Issue 1: "Account Already Linked" Error
Problem: You might encounter an error message stating that your EA Account is already linked to another Steam account. This usually happens if you've previously linked your EA Account to a different Steam account or vice versa.
Solution:
- Identify the Correct Steam Account: Determine which Steam account is already linked to your EA Account. If you have multiple Steam accounts, try logging into each one and launching Apex Legends to see if it's already linked.
- Unlinking is Generally Not Possible: EA does not typically allow unlinking accounts directly by users for security reasons. Contacting EA Support is usually required.
- Contact EA Help: If you cannot identify the linked Steam account or need to unlink it, you will need to contact EA Help (help.ea.com). Explain your situation and request assistance with unlinking your EA Account from the incorrect Steam account. They may require verification to confirm your account ownership.
Issue 2: Login Problems with EA Account
Problem: You might forget your EA Account password or encounter login errors during the linking process.
Solution:
- Password Reset: Use the "Forgot Password" option on the EA Account login window. Follow the instructions to reset your password via email.
- Check Email Address: Ensure you are using the correct email address associated with your EA Account. Double-check for typos.
- EA Server Issues: Occasionally, EA servers might experience temporary outages. Check EA Help or social media for server status updates. Wait for a while and try again later.
Issue 3: Game Not Recognizing Linked Account After Binding
Problem: You successfully linked your accounts, but Apex Legends still starts you with a fresh profile on Steam.
Solution:
- Restart Steam and Apex Legends: Completely close Steam and Apex Legends. Restart your computer and then relaunch Steam and Apex Legends. This often resolves temporary synchronization issues.
- Verify Game Files (Steam): In your Steam Library, right-click on Apex Legends, go to "Properties," then "Local Files," and click "Verify integrity of game files." Steam will check for and repair any corrupted game files.
- Check EA Account Region: In rare cases, region mismatches between your EA Account and Steam region might cause issues. Ensure your EA Account region is correctly set.
- Contact EA Help: If the issue persists, contact EA Help for further assistance. They can investigate potential account synchronization problems.
Important Considerations After Binding
Once you've successfully bound your Apex Legends account to Steam, keep these points in mind:
- Progress is Shared: Your progress, unlocks, and purchases are linked to your EA Account, not specifically to Steam or the EA app. This means your progress is shared across both platforms as long as you use the same EA Account.
- Purchases Through Steam: Any future Apex Coins or in-game purchases you make while playing through Steam will be processed through your Steam Wallet and linked to your EA Account.
- Unlinking is Generally Discouraged: As mentioned earlier, unlinking accounts is generally not a user-initiated process and requires contacting EA Support. It's best to be certain about your account linking choices initially.
- Platform-Specific Exclusives (Rare): While rare, be aware of potential platform-specific promotions or content that might be exclusive to either Steam or the EA app in the future. Always check official Apex Legends announcements.
FAQ: Common Questions About Binding Apex Legends to Steam
Can I unlink my Apex Legends account from Steam after binding?
Generally, unlinking your Apex Legends account from Steam is not a user-initiated process. You typically need to contact EA Help to request unlinking, and they may have specific requirements and verification processes. It's best to be sure you are linking the correct accounts initially.
Will I lose my progress if I bind my account to Steam?
No, you will not lose your progress. Binding your account links your existing EA Account (which holds your Apex Legends progress) to your Steam account. Your progress, unlocks, and purchases are tied to your EA Account and will be accessible on Steam after successful binding.
What if I don't have an EA Account?
If you don't have an existing EA Account, you will be prompted to create one during the account linking process when you launch Apex Legends on Steam for the first time. Follow the on-screen instructions to create a new EA Account and link it to your Steam account.
I have multiple EA Accounts. Which one should I link?
Link the EA Account that contains your Apex Legends progress, unlocks, and purchases. Double-check your EA Account email addresses and login credentials to ensure you are using the correct account. Linking the wrong EA Account will result in starting with a new profile.
Can I play Apex Legends on both Steam and the EA app with the same account?
Yes, you can play Apex Legends on both Steam and the EA app (or formerly Origin) using the same linked EA Account. Your progress will be synchronized across both platforms. However, you cannot be logged into the game simultaneously on both platforms.
Is Apex Legends on Steam Deck?
Yes, Apex Legends is playable on Steam Deck and is officially supported. Playing through Steam on Steam Deck is recommended for optimal performance and compatibility.
Conclusion: Seamlessly Enjoy Apex Legends on Steam
Binding your Apex Legends account to Steam is a simple yet crucial step to enhance your gaming experience. By following this comprehensive guide, you can seamlessly link your accounts, retain your hard-earned progress, and enjoy Apex Legends within the convenient and feature-rich Steam ecosystem. Embrace the Steam community features, manage your purchases effortlessly, and dive back into the thrilling world of Apex Legends, now fully integrated with your Steam library. Happy gaming, Legends!