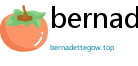In the fast-paced world of Apex Legends, securing your account is as crucial as mastering your favorite Legend or perfecting your squad's rotations. Your Apex Legends account holds not just your in-game progress and hard-earned cosmetics, but also potentially linked payment information and personal details. Therefore, knowing how to change your Apex Legends password is a fundamental security measure you should be familiar with. Whether you suspect unauthorized access, simply want to update your password for enhanced security, or have just forgotten your old one, this comprehensive guide will walk you through the entire process step-by-step.
Why You Should Change Your Apex Legends Password Regularly
Before diving into the 'how-to,' let's understand the 'why.' Regularly changing your Apex Legends password, and indeed passwords for all your online accounts, is a cornerstone of good digital hygiene. Here are compelling reasons to make password updates a routine:

- Enhanced Security: Cyber threats are constantly evolving. Regularly changing your password significantly reduces the risk of unauthorized access, especially if your old password was weak or has been compromised in a data breach (even if you're unaware of it).
- Prevention of Account Hacking: Hackers employ various methods to gain access to accounts, including phishing, brute-force attacks, and malware. A strong and frequently updated password acts as a strong defense against these threats.
- Protection of Personal Information: Your Apex Legends account is linked to your EA account, which may contain personal information like your email address, date of birth, and potentially payment details. Securing your Apex Legends account effectively secures this broader digital footprint.
- Forgotten Password Reset: While not the primary reason to change a password, knowing the process is vital when you forget your password. This guide also covers password recovery options.
- Peace of Mind: Knowing your account is secured with a strong, updated password provides peace of mind, allowing you to focus on enjoying the game without worrying about potential security breaches.
Step-by-Step Guide: How to Change Your Apex Legends Password
Changing your Apex Legends password is a straightforward process managed through your EA (Electronic Arts) account. Apex Legends accounts are intrinsically linked to EA accounts, as EA is the publisher and platform provider for the game. Here's a detailed, step-by-step guide:

Step 1: Access the EA Account Website
The password change process is initiated through the official EA Account website. You cannot directly change your password within the Apex Legends game client.

- Open your web browser (Chrome, Firefox, Safari, Edge, etc.).
- Navigate to the official EA Account website. You can easily find it by searching "EA Account" on Google or directly typing in the URL: https://www.ea.com/ea-accounts (This is the official link to EA Accounts. Always verify the URL to avoid phishing sites).
Step 2: Log in to Your EA Account
You will need to log in using the email address and password associated with your Apex Legends account. This is the same EA account you use to access other EA games and services.
- On the EA Account website, locate the "Log In" button, usually found in the top right corner of the page.
- Click on "Log In."
- Enter your Email Address or EA ID in the designated field. This is the email address you used when you initially created your EA account or your chosen EA ID.
- Enter your Current Password in the password field.
- Click the "Sign In" button.
- Incorrect Credentials: Double-check that you are entering the correct email address or EA ID and password. Passwords are case-sensitive.
- Forgotten Password: If you've forgotten your password, proceed to the "Password Recovery" section below.
- Account Locked: If you've entered incorrect credentials multiple times, your account might be temporarily locked for security reasons. Wait for a short period and try again, or use the password recovery option.
Troubleshooting Login Issues:
Step 3: Navigate to Account Settings
Once logged in, you need to access your account settings to find the password change option.
- After successful login, you will be directed to your EA Account dashboard.
- Look for a menu or navigation bar. It's often located on the top or side of the page.
- Find and click on the "Security" or "Account Security" option. The exact wording might slightly vary but will be related to security settings.
Step 4: Locate the Password Change Option
Within the Security settings, you should find the section dedicated to managing your password.
- On the Security page, look for a section labeled "Password" or "Login Verification" (sometimes password change is nested within login verification settings).
- Click on the "Edit" or "Change" button next to the "Password" section.
Step 5: Change Your Password
This is the final step where you actually change your password. You'll typically be asked to verify your current password before setting a new one.
- You might be prompted to verify your identity. This could involve entering your current password again, or receiving a verification code via email or SMS (if you have two-factor authentication enabled). Follow the on-screen instructions for verification.
- Once verified, you will be presented with fields to enter your new password.
- Enter your New Password in the "New Password" field.
- Re-enter your New Password in the "Confirm New Password" field. This is to ensure you've typed it correctly and to prevent typos.
- Click the "Save Changes," "Update," or a similarly labeled button to finalize the password change.
- You should receive a confirmation message indicating that your password has been successfully updated.
Creating a Strong and Secure Password
Simply changing your password isn't enough; you need to create a strong and secure password to maximize your account protection. Here are best practices for creating robust passwords:
- Length Matters: Aim for a password that is at least 12 characters long, but ideally longer (14-16+ characters is recommended). Longer passwords are exponentially harder to crack.
- Mix Character Types: Include a combination of uppercase letters, lowercase letters, numbers, and symbols (!@$%^&()_+=-`~[]\{ }|;':",./<>?). The more diverse the character set, the stronger the password.
- Avoid Personal Information: Do not use easily guessable personal information like your name, birthday, pet's name, address, phone number, or common words and phrases.
- Use Randomness: A truly strong password is random and doesn't follow predictable patterns. Consider using password generators to create strong, random passwords.
- Unique Passwords for Each Account: Never reuse the same password across multiple online accounts. If one account is compromised, all accounts with the same password become vulnerable.
- Password Managers: Consider using a reputable password manager to securely store and manage your passwords. Password managers can generate strong, unique passwords and automatically fill them in when you log in to websites and apps.
- Regular Updates: As mentioned earlier, make it a habit to change your passwords periodically, even if you haven't experienced any security issues.
Password Recovery: What to Do If You Forget Your Apex Legends Password
Forgetting your password is a common occurrence. Fortunately, EA provides a password recovery process.
Step 1: Initiate Password Reset
- Go to the EA Account login page: https://www.ea.com/ea-accounts
- Click on the "Forgot Your Password?" link, usually located below the password field on the login form.
Step 2: Verify Your Identity
- You will be asked to enter either your Email Address or your EA ID associated with your account. Enter the relevant information.
- Click "Send Email" or "Submit."
Step 3: Check Your Email and Follow Instructions
- EA will send a password reset email to the email address associated with your account.
- Check your inbox (and spam/junk folder) for an email from EA with the subject line typically similar to "EA Password Reset Request" or "Reset Your Password."
- Open the email and click on the password reset link provided within the email. Important: Be cautious of phishing emails. Ensure the email is genuinely from EA and the link URL starts with `ea.com`.
- The link will redirect you to a password reset page on the EA Account website.
Step 4: Create a New Password
- On the password reset page, you will be prompted to enter your New Password and Confirm New Password, similar to the password change process.
- Create a strong and secure password following the guidelines mentioned in the "Creating a Strong and Secure Password" section above.
- Click "Save Changes" or "Update Password" to finalize the reset.
Step 5: Log in with Your New Password
- Once the password reset is complete, you can now log in to your EA Account and Apex Legends using your newly created password.
Enhancing Your Apex Legends Account Security Beyond Passwords
While a strong password is essential, you can further enhance your Apex Legends account security by implementing additional measures:
- Enable Login Verification (Two-Factor Authentication - 2FA): EA offers Login Verification, also known as two-factor authentication. Enabling 2FA adds an extra layer of security by requiring a verification code from your email or authenticator app in addition to your password when logging in from a new device. This makes it significantly harder for unauthorized individuals to access your account even if they somehow obtain your password. You can enable Login Verification in your EA Account security settings.
- Be Wary of Phishing Attempts: Be cautious of suspicious emails, messages, or websites that try to trick you into revealing your login credentials. EA will never ask for your password via email. Always access the EA Account website directly by typing the URL in your browser or using a bookmark.
- Keep Your Email Account Secure: Your EA account's security is linked to the security of your email account. Ensure your email account also has a strong and unique password and consider enabling 2FA for your email as well.
- Regularly Review Account Activity: Periodically check your EA Account activity logs for any unusual login attempts or unauthorized activity. Report anything suspicious to EA Support immediately.
- Keep Your Devices Secure: Ensure your computer, phone, or console used to play Apex Legends is protected with up-to-date antivirus software and operating system updates.
Conclusion: Take Control of Your Apex Legends Account Security
Changing your Apex Legends password is a proactive step towards safeguarding your account and enjoying the game with greater peace of mind. By following the simple steps outlined in this guide and adopting strong password practices, you can significantly reduce the risk of unauthorized access and protect your valuable in-game progress and personal information. Remember to prioritize security and make password updates a regular part of your online routine. Don't wait for a security scare – take control of your Apex Legends account security today!
Frequently Asked Questions (FAQ)
Q: Can I change my Apex Legends password directly in the game?
A: No, you cannot change your Apex Legends password directly within the game client. The password management is handled through your EA Account on the EA website.
Q: How often should I change my Apex Legends password?
A: As a general security best practice, it's recommended to change your passwords every 3 to 6 months. However, if you suspect your account might be compromised or if you've used the same password elsewhere, change it immediately.
Q: What if I forgot my EA Account email address?
A: If you've forgotten the email address associated with your EA Account, you can try using your EA ID to log in or initiate password recovery. If you still can't recall your email or EA ID, you may need to contact EA Support for assistance. They will likely require you to verify your identity to help you recover your account details.
Q: What is Login Verification (2FA) and why should I enable it?
A: Login Verification, or Two-Factor Authentication (2FA), adds an extra layer of security to your account. When enabled, in addition to your password, you'll need to provide a verification code (usually sent to your email or generated by an authenticator app) when logging in from a new device. This makes it much harder for unauthorized individuals to access your account, even if they have your password.
Q: Is it safe to save my password in my browser?
A: While browser password saving can be convenient, it's generally less secure than using a dedicated password manager. Browser-saved passwords can be vulnerable to certain types of malware and browser exploits. For enhanced security, consider using a reputable password manager.
Q: Where can I get official help from EA if I'm having trouble changing my password?
A: You can find official help and support resources on the EA Help website: https://help.ea.com/. You can search for articles related to account security and password management, or contact EA Support directly through their website for personalized assistance.