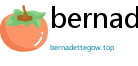Apex Legends, the adrenaline-pumping battle royale sensation, offers a visually stunning and intensely competitive experience. While much of the game's magic happens server-side, did you know that your Apex Legends account interacts with local files on your computer to store settings, configurations, and potentially even gameplay data? Understanding how to access and manage these local files can unlock customization options, improve performance, and even aid in troubleshooting. This comprehensive guide will delve into the world of Apex Legends local files, explaining what they are, how to access them, and how you can leverage them to enhance your gaming experience. We'll explore practical uses, potential benefits, and crucial precautions to ensure you're making the most of your local files safely and effectively.
Understanding the Role of Local Files in Apex Legends
In modern gaming, especially online multiplayer titles like Apex Legends, the balance between server-side and client-side data management is crucial. Apex Legends primarily operates on Respawn Entertainment's servers, handling matchmaking, game logic, player progression, and much more. However, your local computer also plays a vital role by storing various files that impact your individual game experience. These local files are essential for:

- Storing Game Settings: Your graphics settings, audio preferences, control schemes, and accessibility options are typically saved locally. This ensures that your personalized configurations are readily available each time you launch the game, without needing to download them from the server every session.
- Caching Game Assets: To improve loading times and reduce bandwidth usage, Apex Legends caches certain game assets locally. This might include textures, shaders, and other visual elements that are frequently used.
- Configuration Files (CFG): Apex Legends, like many games built on the Source engine (albeit a heavily modified version), may utilize configuration files (.cfg) to store advanced settings and custom commands. These files, while potentially powerful, need to be handled with care.
- Replay Data (Limited): While Apex Legends doesn't have a robust, built-in replay system like some competitive games, there might be temporary or limited local storage of recent game data for crash reports or potential future features. (Note: Apex Legends' replay system is not as extensive as games like CS:GO or Dota 2).
- Crash Logs and Error Reports: When Apex Legends encounters issues, it often generates crash logs and error reports locally. These files can be invaluable for troubleshooting problems and providing information to technical support if needed.
It's crucial to understand that modifying game files, especially executables or core game data, is generally discouraged and can violate the game's Terms of Service. This guide focuses on exploring and utilizing configuration files and settings files within the allowed parameters, primarily for customization and optimization.

Accessing Apex Legends Local Files: A Step-by-Step Guide
Locating your Apex Legends local files is the first step to understanding and potentially customizing your game experience. The file paths can vary slightly depending on your operating system and installation settings, but here's a general guide for Windows, the most common platform for Apex Legends:

- Open File Explorer: The standard way to navigate files on Windows.
- Navigate to your User Folder: Typically found under `C:\Users\[YourUsername]\`. Replace `[YourUsername]` with your actual Windows username.
- Enable Hidden Folders (If Necessary): Some game settings and configuration files might be stored in hidden folders. To view these, in File Explorer, go to the "View" tab at the top and check the box labeled "Hidden items".
- Find the "Saved Games" or "Respawn" Folder: Apex Legends often stores user-specific data within folders like "Saved Games" or a folder named after the developer, "Respawn". Look for these folders within your user directory or potentially within "Documents".
- Common Path (Example): `C:\Users\[YourUsername]\Saved Games\Respawn\Apex\local\`
- Alternative Path (Example): `C:\Users\[YourUsername]\Documents\Respawn\Apex\local\`
The exact path might vary slightly, so explore within "Saved Games", "Documents", or directly under your user folder if you don't find it immediately. Look for folders named "Respawn" or "Apex".
- Explore the "local" Folder: Once you've located the "Apex" folder and the "local" subfolder, you'll find various files and potentially subdirectories. This is where your local configuration and settings are stored.
Key Folders and Files You Might Find (Within the "local" folder):
- `videoconfig.txt`: This is a crucial file containing your graphics settings. You can manually edit this file to fine-tune your visual experience, though it's generally recommended to adjust settings through the in-game menu first.
- `settings.cfg`: Potentially contains other game settings and configurations. The exact content and functionality might vary with game updates.
- `autoexec.cfg` (May not exist by default): This is a configuration file that you can create yourself. It's designed to automatically execute commands when the game launches. This is where advanced users might place custom commands for binds, graphics tweaks, or other console commands. Use with caution and research commands thoroughly before implementing.
Important Note for Console Players (PlayStation, Xbox, Nintendo Switch): Accessing and modifying local files is generally not possible on consoles due to the closed nature of these platforms. This guide primarily applies to PC players.
Leveraging Local Files for Customization and Optimization: Actionable Insights
Now that you know how to access your Apex Legends local files, let's explore how you can use them to enhance your gaming experience. Remember to always back up any files before making modifications. This allows you to easily revert to the original settings if something goes wrong.
1. Fine-Tuning Graphics Settings Beyond the In-Game Menu (Advanced Users - Use with Caution)
While Apex Legends offers a comprehensive in-game graphics menu, `videoconfig.txt` allows for potentially more granular control. You can:
- Adjust Settings Beyond Presets: You might be able to set values that are not directly available in the in-game "Low," "Medium," "High," or "Very High" presets. For example, you might try to set a texture detail level slightly lower than "Low" for maximum performance on very low-end systems (though the effectiveness is limited by the game engine and server-side settings).
- Force Specific DirectX Versions (Older Systems - Potentially Outdated): In the past, users sometimes attempted to force specific DirectX versions through `videoconfig.txt` to address compatibility issues or performance problems. However, with modern versions of Apex Legends, this is less likely to be necessary or effective.
- Modify Field of View (FOV) (If not fully controlled in-game - Check Current Game Settings): While Apex Legends now has a robust FOV slider in the in-game settings, in earlier versions or if you encounter issues, you might be able to adjust FOV directly in `videoconfig.txt`. However, always prioritize using the in-game slider if available.
How to Edit `videoconfig.txt`:
- Close Apex Legends Completely.
- Navigate to the `local` folder and open `videoconfig.txt` with a plain text editor like Notepad.
- Carefully review the settings. Lines typically follow a format like `"setting.name" "value"`.
- Modify settings cautiously, one at a time. Research the meaning of settings before changing them. Online communities and forums dedicated to Apex Legends PC optimization might offer guidance (but always verify information).
- Save the file and launch Apex Legends. Test if the changes have the desired effect.
- If you encounter issues, revert to your backup of `videoconfig.txt`.
Important Warning: Incorrectly modifying `videoconfig.txt` can lead to graphical glitches, crashes, or instability. It's generally safer to adjust graphics settings through the in-game menu. Use direct file editing only if you are comfortable with advanced troubleshooting and understand the risks.
2. Utilizing `autoexec.cfg` for Custom Commands (Advanced Users - Proceed with Caution and Research)
`autoexec.cfg` is a powerful tool for advanced users who want to execute custom console commands automatically when Apex Legends starts. This can be used for:
- Custom Keybinds and Macros (Within Allowed Limits): You can define custom keybinds that go beyond the in-game options. However, be mindful of creating macros that automate complex actions, as these might be considered unfair or against the game's Terms of Service. Focus on quality-of-life improvements rather than gameplay advantages.
- Console Commands for Performance Tweaks (Research Required): Some console commands might offer subtle performance improvements or visual adjustments. However, the effectiveness and legality of these commands can change with game updates. Thoroughly research any console commands before using them in `autoexec.cfg` to ensure they are allowed and beneficial.
- Setting Default Console Variables: If you frequently use specific console commands, `autoexec.cfg` can automate their execution every time you launch the game.
Creating and Using `autoexec.cfg`:
- Navigate to the `cfg` subfolder within your Apex Legends game installation directory (not the "local" folder). The game installation directory is where you installed Apex Legends (e.g., through Origin or Steam). A common path might be: `C:\Program Files (x86)\Origin Games\Apex\cfg\` or `C:\Program Files (x86)\Steam\steamapps\common\Apex Legends\cfg\`.
- Create a new text file named `autoexec.cfg` in this `cfg` folder. Ensure the file extension is `.cfg` and not `.txt`. You might need to enable file extension visibility in Windows File Explorer to do this correctly.
- Open `autoexec.cfg` with a plain text editor.
- Enter console commands, one per line. For example:
fov_desired 100 cl_showfps 1 - Save the file.
- Launch Apex Legends. The commands in `autoexec.cfg` should execute automatically.
Important Warnings Regarding `autoexec.cfg`:
- Terms of Service: Be extremely cautious about using console commands or configurations that could be considered cheating or exploiting the game. Respawn Entertainment actively monitors and bans players who violate the Terms of Service. Avoid anything that gives you an unfair competitive advantage. Focus on legitimate customization and performance optimization.
- Command Validity: Not all console commands work in Apex Legends, and some might have unintended consequences. Research commands from reputable sources and test them carefully.
- Potential Instability: Incorrect commands in `autoexec.cfg` can cause game instability or crashes. If you encounter issues after adding commands, remove them and test again.
3. Troubleshooting Game Issues: Crash Logs and Error Reports
When Apex Legends crashes or encounters errors, local files can be helpful for troubleshooting. Look for:
- Crash Dump Files: These files contain information about the game's state at the time of a crash. They might be located in the "local" folder or potentially in a "crashdumps" subfolder within the Apex Legends installation directory.
- Error Logs: Apex Legends might generate log files that record errors and warnings. These logs can provide clues about the cause of problems. Look for `.log` files in the "local" folder or other relevant directories.
If you are experiencing frequent crashes or errors, consider:
- Checking these log files for error messages. You might be able to find information online about specific error codes or messages.
- Providing crash dump files and error logs to Respawn Entertainment support if you are contacting them for assistance. This information can help them diagnose and fix the problem.
Best Practices and Safety Precautions
Working with local files can be beneficial, but it's crucial to do so responsibly and safely:
- Always Back Up Files: Before making any changes to `videoconfig.txt`, `settings.cfg`, or creating `autoexec.cfg`, create backups of the original files. Simply copy the files to a separate folder or rename them (e.g., `videoconfig.txt.backup`). This allows you to easily restore the original settings if needed.
- Start with Small Changes: When modifying configuration files, make small, incremental changes and test them in the game. Avoid making large, sweeping modifications all at once.
- Research and Verify Information: Before using any console commands or configuration tweaks, research them thoroughly from reputable sources like established gaming communities, technical forums, or (if available) official game documentation. Be wary of unverified or outdated information.
- Be Mindful of Terms of Service: Always prioritize playing within the rules of Apex Legends. Avoid using local file modifications or console commands that could be considered cheating, exploiting, or violating the game's Terms of Service. If in doubt, err on the side of caution.
- Scan Downloaded Files: If you download any configuration files or scripts from external sources (though generally not recommended for security reasons), scan them with a reputable antivirus program before using them.
- Understand the Risks: Modifying game files carries inherent risks, including potential game instability, crashes, and, in rare cases, account-related issues if Terms of Service are violated. Proceed with caution and at your own risk.
FAQ: Common Questions About Apex Legends Local Files
Can I get banned for modifying local files in Apex Legends?
Modifying certain local files, especially configuration files like `videoconfig.txt` and using `autoexec.cfg` for legitimate customization (keybinds, minor visual tweaks), is generally tolerated as long as you are not violating the Terms of Service. However, using modifications that provide an unfair competitive advantage, exploit the game, or tamper with core game files can lead to bans. Always be cautious and prioritize playing fairly.
Will modifying local files improve my FPS in Apex Legends?
Potentially, yes. Adjusting graphics settings in `videoconfig.txt` or through console commands (via `autoexec.cfg`) might allow you to fine-tune visual settings beyond the in-game menu and potentially gain a slight FPS boost, especially on lower-end systems. However, the impact might be limited, and it's essential to balance visual quality with performance.
Where are Apex Legends replay files stored locally?
Apex Legends does not have a comprehensive, built-in replay system that saves full match replays locally like some other competitive games. There might be temporary local storage of recent game data for crash reports or potential limited replay features, but you cannot reliably access and review full match replays through local files in the current version of Apex Legends.
Can I use local files to cheat or gain an unfair advantage in Apex Legends?
Attempting to use local file modifications or console commands to cheat or gain an unfair advantage is strongly discouraged and is a violation of the game's Terms of Service. Respawn Entertainment actively takes action against cheaters, and attempting to exploit the game through file modifications is likely to result in penalties, including account bans. Play fairly and within the rules.
Do local files store my Apex Legends account progress and unlocks?
No. Your Apex Legends account progress, unlocks, cosmetics, and other account-related data are primarily stored server-side on Respawn Entertainment's servers. Local files mainly store your personal settings, configurations, and potentially temporary game data for performance and troubleshooting.
Conclusion: Empowering Your Apex Legends Experience Responsibly
Understanding and responsibly utilizing Apex Legends local files can offer a degree of customization and optimization for your gaming experience. From fine-tuning graphics settings to creating custom keybinds (within allowed limits), local files provide avenues for advanced users to tailor the game to their preferences and potentially improve performance. However, it's paramount to approach local file modifications with caution, respect the game's Terms of Service, and always prioritize fair play. By following best practices, researching information, and understanding the risks, you can leverage the power of local files to enhance your Apex Legends journey while remaining a responsible and ethical player. Remember to always back up your files and enjoy the game!
Disclaimer: Information provided in this article is for informational purposes only and based on general knowledge of Apex Legends and PC gaming. Always refer to official Apex Legends sources, community forums, and reputable technical websites for the most up-to-date and accurate information. Respawn Entertainment's official documentation (if available for configuration files) and patch notes are authoritative sources. Reputable gaming communities and technical websites dedicated to PC gaming optimization can also offer valuable insights, but always verify information critically.