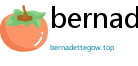Apex Legends, the adrenaline-pumping free-to-play battle royale from Respawn Entertainment, has taken the gaming world by storm. Its fast-paced action, strategic gameplay, and diverse cast of Legends have captivated millions. If you're looking to jump into the arena and experience the thrill of Apex Legends on Steam, you've come to the right place. While the process is generally straightforward, understanding the connection between Steam, Apex Legends, and your EA account is crucial for a smooth and enjoyable gaming experience.
This comprehensive guide will walk you through every step of the process – from launching Apex Legends on Steam for the first time, to registering or linking your EA account, and troubleshooting any potential issues you might encounter. Whether you're a seasoned Apex Predator or a fresh recruit eager to drop into King's Canyon, World's Edge, or Olympus, this article will ensure you're ready to battle with confidence.

Why is an EA Account Necessary for Apex Legends on Steam?
Before we dive into the step-by-step guide, it's important to understand why an EA account is required even when playing Apex Legends through Steam. The reason is simple: Apex Legends is developed and published by Electronic Arts (EA). While Steam acts as the platform for downloading and launching the game, your game progress, in-game purchases, friend lists (across platforms), and account information are managed by EA's servers and linked to your EA account. Think of Steam as the gateway, and your EA account as your central Apex Legends profile.

This system allows for cross-platform play (if enabled) and ensures consistency across different platforms where Apex Legends is available. It also centralizes your EA game library and services under a single account, which can be beneficial if you play other EA titles.

Step-by-Step Guide: Steam Login, Apex Legends Launch, and EA Account Registration/Linking
Let's break down the process into clear, actionable steps to get you playing Apex Legends on Steam in no time:
1. Install Apex Legends on Steam
If you haven't already, the first step is to install Apex Legends through the Steam client. Here's how:
- Launch the Steam Client: Open the Steam application on your computer and log in to your Steam account.
- Navigate to the Steam Store: Click on the "Store" tab at the top of the Steam client.
- Search for Apex Legends: In the search bar located in the top right corner, type "Apex Legends" and press Enter.
- Go to the Apex Legends Store Page: Click on the Apex Legends game listing in the search results.
- Download Apex Legends: Scroll down on the game page and click the "Play Game" button. This will initiate the download and installation process. Choose your installation location if prompted.
- Wait for Installation: Allow Steam to download and install the game files. The download time will depend on your internet connection speed.
2. Launch Apex Legends from Steam for the First Time
Once the installation is complete, you can launch Apex Legends directly from your Steam library:
- Go to your Steam Library: Click on the "Library" tab at the top of the Steam client.
- Find Apex Legends: Locate Apex Legends in your game library. It should be listed under "Games."
- Click "Play": Click the "Play" button next to Apex Legends to launch the game.
3. The EA Account Link Prompt: Your Gateway to the Arena
Upon launching Apex Legends for the first time from Steam, you will be presented with an EA Account linking prompt. This is a crucial step, and the exact screen may vary slightly depending on when you are reading this, but the core process remains the same.
What to expect:
- EA App Installation (Potentially): In some cases, you might be prompted to install the EA app (formerly Origin). This is EA's desktop client and is required for account management and game linking. Follow the on-screen instructions to install it if prompted.
- EA Account Login Window: A window will appear, prompting you to either log in to an existing EA account or create a new one.
4. Option 1: Create a New EA Account
If you don't already have an EA account, or if you prefer to create a new one specifically for Apex Legends (though not generally recommended), follow these steps:
- Click "Create Account" or a similar option: On the EA Account login window, look for a button or link that says "Create Account," "Sign Up," or similar wording.
- Fill in the Registration Form: You will be redirected to an EA Account registration page, either within the EA app or in your web browser. You'll need to provide the following information:
- Email Address: Use a valid and accessible email address as this will be used for account verification and communication.
- Password: Choose a strong and secure password. Follow the password requirements outlined on the registration page (usually a combination of uppercase, lowercase, numbers, and symbols).
- Date of Birth: Enter your accurate date of birth. This is important for age verification and parental controls if applicable.
- Country: Select your country of residence.
- Public ID (EA ID/Username): Choose a unique username that will be visible to other players in EA games and services. Check for availability as you type.
- Agree to Terms of Service and Privacy Policy: Read through the EA User Agreement and Privacy Policy carefully. Tick the checkbox to indicate your agreement.
- Complete CAPTCHA (if required): You might be asked to complete a CAPTCHA to prove you are not a robot.
- Click "Create Account" or "Sign Up": Submit the registration form.
- Verify Your Email Address: EA will send a verification email to the email address you provided. Check your inbox (and spam/junk folder) for this email. Click the verification link in the email to activate your EA account.
5. Option 2: Link an Existing EA Account
If you already have an EA account (perhaps from playing other EA games like FIFA, Battlefield, or The Sims), you should link your existing account to your Steam account for Apex Legends. This is generally the recommended approach as it centralizes your EA game library.
- Enter Your EA Account Credentials: On the EA Account login window, enter the email address and password associated with your existing EA account.
- Click "Sign In" or "Log In": Submit your credentials.
- Account Linking Confirmation: You may be prompted to confirm that you want to link your Steam account to this EA account. Review the information and confirm if it is correct.
6. Complete the Linking Process and Launch Apex Legends
Once you have either created a new EA account or linked your existing one, the linking process should complete automatically.
What to expect after linking:
- Game Launch: Apex Legends should launch and take you to the game's main menu.
- Account Confirmation (In-Game): You might see a welcome message or a confirmation screen within the game indicating that your EA account is successfully linked.
- Start Playing! You are now ready to select your Legend, team up with squads, and drop into the Apex Games!
Troubleshooting Common Issues: Steam Login, Apex Legends, and EA Account
While the linking process is usually smooth, you might occasionally encounter issues. Here are some common problems and troubleshooting steps:
Issue 1: "Invalid Credentials" or Login Errors on EA Account Window
Possible Causes:
- Incorrect Email or Password: Double-check that you are entering the correct email address and password for your EA account. Passwords are case-sensitive.
- Typographical Errors: Ensure there are no typos in your email address or password.
- Forgotten Password: If you've forgotten your EA account password, use the "Forgot Password?" link on the EA Account login window to reset it. Follow the instructions sent to your email address.
- Account Lockout: Repeated incorrect login attempts might temporarily lock your EA account for security reasons. Wait for a short period and try again, or contact EA Support if the issue persists.
Troubleshooting Steps:
- Verify Credentials: Carefully re-enter your email and password. Try typing them in a text editor first to ensure accuracy and then copy-paste them into the login fields.
- Password Reset: Use the "Forgot Password?" option to reset your password if you suspect you've forgotten it.
- Check EA Server Status: Occasionally, EA server issues can cause login problems. Check the EA Help Twitter account or DownDetector to see if there are any reported outages.
- Contact EA Support: If you continue to have login issues, contact EA Help for assistance. They can help you recover your account or resolve login problems. EA Help Official Website
Issue 2: "Account Linking Failed" or Error Messages During Linking
Possible Causes:
- Already Linked to Another Account: Your EA account might already be linked to a different Steam account, or vice versa. An EA account can only be linked to one Steam account at a time.
- Network Connectivity Issues: A poor or unstable internet connection can disrupt the account linking process.
- EA App/Origin Issues: Problems with the EA app (if required) can sometimes interfere with account linking.
Troubleshooting Steps:
- Check for Existing Links: If you suspect your EA account might be linked to a different Steam account, try logging into the EA website or EA app with your EA credentials. Check your account settings for linked accounts.
- Restart Steam and Apex Legends: Close both Steam and Apex Legends completely and restart them. Try the linking process again.
- Restart Your Computer and Router: A full system restart and router reboot can resolve temporary network glitches.
- Ensure Stable Internet Connection: Check your internet connection speed and stability. Try using a wired connection if possible.
- Reinstall EA App (if applicable): If you suspect issues with the EA app, try uninstalling and reinstalling it.
- Contact EA Support: If the linking continues to fail, contact EA Help. They can investigate account linking issues and provide specific guidance.
Issue 3: Game Launch Failures After Linking
Possible Causes:
- Game File Corruption: Corrupted game files during download or installation can prevent the game from launching properly.
- Driver Issues: Outdated or incompatible graphics drivers can cause game launch problems.
- System Requirements Not Met: Ensure your computer meets the minimum and recommended system requirements for Apex Legends.
Troubleshooting Steps:
- Verify Game File Integrity on Steam:
- In Steam, go to your Library.
- Right-click on Apex Legends and select "Properties."
- Go to the "Local Files" tab.
- Click "Verify integrity of game files..."
- Steam will check and repair any corrupted game files.
- Update Graphics Drivers: Visit the website of your graphics card manufacturer (NVIDIA, AMD, Intel) and download the latest drivers for your graphics card. Install them and restart your computer.
- Check System Requirements: Review the minimum and recommended system requirements for Apex Legends on the Steam store page. Compare them to your computer's specifications. Upgrade your hardware if necessary.
- Run as Administrator: Try running both Steam and Apex Legends as administrator. Right-click on the application shortcuts and select "Run as administrator."
- Reinstall Apex Legends: As a last resort, try uninstalling and reinstalling Apex Legends through Steam.
Tips for a Smooth Apex Legends on Steam Experience
Here are some additional tips to ensure a smooth and enjoyable experience playing Apex Legends on Steam:
- Remember Your EA Account Credentials: Keep your EA account email and password in a safe and accessible place. Consider using a password manager.
- Keep EA App (if installed) Updated: If you have the EA app installed, ensure it is always updated to the latest version for optimal performance and compatibility.
- Maintain a Stable Internet Connection: A reliable and fast internet connection is essential for online gaming, especially for fast-paced games like Apex Legends.
- Regularly Update Graphics Drivers: Keep your graphics drivers updated for the best gaming performance and to avoid potential compatibility issues.
- Join the Apex Legends Community: Connect with other players, find tips and strategies, and stay updated on game news by joining the official Apex Legends communities on social media, forums, and Discord.
FAQ: Common Questions about Steam Login, Apex Legends, and EA Account
- Q: Can I unlink my EA account from my Steam account after linking?
- A: Yes, but it's generally not recommended and can lead to complications. Unlinking accounts is possible through EA Help, but it's a process that should be done with caution and only if absolutely necessary. It's best to choose the correct EA account to link initially.
- Q: Can I use any EA account to play Apex Legends on Steam?
- A: Yes, you can use any EA account as long as it's not already linked to another Steam account and meets any age restrictions for Apex Legends in your region.
- Q: What if I forget my EA account password?
- A: You can easily reset your EA account password using the "Forgot Password?" link on the EA Account login window or on the EA website. Follow the instructions sent to your email address associated with your EA account.
- Q: Do I need to have the EA app running in the background to play Apex Legends on Steam?
- A: In most cases, yes, the EA app (or Origin, depending on your setup and timing of installation) will need to be running in the background for Apex Legends to launch and function correctly through Steam. It handles account verification and game launching processes.
- Q: Will my Apex Legends progress and items transfer if I play on different platforms (e.g., Steam and console)?
- A: Apex Legends supports cross-progression on some platforms, but it's not universally available across all platforms. Cross-progression is generally available between platforms within the same ecosystem (e.g., different consoles within PlayStation or Xbox). Steam and console cross-progression might have limitations or require specific account linking configurations. Check the official Apex Legends and EA Help resources for the latest information on cross-progression.
Conclusion: Get Ready to Become an Apex Legend!
Linking your Steam account to your EA account and launching Apex Legends for the first time is a straightforward process. By following the steps outlined in this guide and troubleshooting any potential issues, you'll be ready to jump into the thrilling world of Apex Legends and battle for supremacy. Remember to create a strong EA account password, keep your credentials safe, and enjoy the fast-paced action and strategic gameplay that Apex Legends offers on Steam.
Now that you're equipped with the knowledge and steps to get started, it's time to assemble your squad, choose your Legend, and drop into the arena. Good luck, Legends, and may the best squad win!