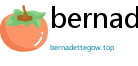Apex Legends, the free-to-play battle royale sensation from Respawn Entertainment, has captivated millions worldwide with its fast-paced action, strategic gameplay, and diverse roster of characters. If you're brand new to the Apex Games and eager to dive into the action, creating a new account and getting into your first match might seem a little daunting. Fear not, aspiring Legend! This comprehensive guide will walk you through every step of the process, from setting up your new account to launching your first game and even provide some essential tips to get you started on the path to victory. Whether you're on PC, PlayStation, Xbox, or Nintendo Switch, we've got you covered. Let's get you dropping into the arena and experiencing the thrill of Apex Legends!
This article is specifically designed to address the query "apex新账号怎么进游戏" (Apex new account how to enter game). We understand you're excited to play, and we're here to ensure your entry into the Apex universe is smooth, efficient, and enjoyable. We'll cover account creation, game download and installation, initial setup, navigating the lobby, and finally, getting into your first match. Plus, we'll sprinkle in some beginner tips to give you a head start.

Step 1: Choosing Your Platform and Creating a New Account
Apex Legends is available on multiple platforms, giving you flexibility in how you play. Before you can jump into the game, you'll need to choose your preferred platform and create a new account. Here are the options:

1.1 PC (EA App or Steam)
For PC players, you have two primary options:

- EA App (Formerly Origin): This is EA's official game launcher. If you're already in the EA ecosystem or prefer a direct connection to EA's services, this is a solid choice.
- Steam: A widely popular platform for PC gaming, Steam offers seamless integration with your existing Steam library and community features.
Creating an EA Account (if needed):
- Go to the official EA website: www.ea.com
- Click on "Log In" or "Sign Up" (usually in the top right corner).
- Select "Create an Account."
- Fill in the required details: Email address, password, date of birth, and country.
- Choose a public ID (your in-game name).
- Agree to the User Agreement and Privacy Policy.
- Verify your email address by clicking the link sent to your inbox.
Creating a Steam Account (if needed):
- Go to the Steam website: store.steampowered.com
- Click on "Login" (top right corner) and then "Join Steam."
- Enter your email address, select your country, and complete the CAPTCHA.
- Agree to the Steam Subscriber Agreement and Privacy Policy.
- Verify your email address by clicking the link sent to your inbox.
- Create a Steam account name and password.
1.2 PlayStation (PS4 & PS5)
If you're playing on PlayStation, you'll need a PlayStation Network (PSN) account. Most PlayStation owners already have one.
Creating a PlayStation Network Account (if needed):
- Turn on your PlayStation console.
- Navigate to "Settings" > "Account Management" > "Sign In."
- Select "Create New Account" > "Create Account."
- Follow the on-screen instructions, providing your date of birth, country/region, language, etc.
- Create your PSN ID (online ID), password, and security questions.
- Agree to the PlayStation Network Terms of Service and User Agreement.
- Verify your email address by clicking the link sent to your inbox (you may need to do this on a computer or mobile device).
1.3 Xbox (Xbox One & Xbox Series X/S)
For Xbox players, you'll need a Microsoft account (Xbox Live account).
Creating a Microsoft Account (if needed):
- Turn on your Xbox console.
- Press the Xbox button on your controller.
- Navigate to "Profile & system" > "Add or switch" > "Add new."
- Select "Get a new email address" or "Use your email instead."
- Follow the on-screen instructions to create your Microsoft account, providing your email address, password, date of birth, etc.
- Choose your Gamertag (Xbox username).
- Agree to the Microsoft Services Agreement and Privacy Statement.
- Verify your email address if prompted.
1.4 Nintendo Switch
Nintendo Switch players require a Nintendo Account.
Creating a Nintendo Account (if needed):
- Turn on your Nintendo Switch console.
- From the HOME Menu, select "System Settings."
- Scroll down and select "Users," then "Add User."
- Select "Create New User."
- Follow the on-screen prompts to create a user profile on the console.
- Link a Nintendo Account: You can choose to link an existing Nintendo Account or create a new one. Select "Link Nintendo Account" and then "Create Account."
- Follow the online instructions (you may need to use a smartphone or computer to complete the process) to create your Nintendo Account, providing your email address, password, date of birth, etc.
- Verify your email address.
Important Note: While Apex Legends is free-to-play, playing on PlayStation and Xbox consoles may require a PlayStation Plus or Xbox Game Pass Ultimate subscription for online multiplayer access, depending on your region and subscription status. Nintendo Switch does not require Nintendo Switch Online to play Apex Legends.
Step 2: Downloading and Installing Apex Legends
Once you have your platform account sorted, the next step is to download and install Apex Legends. The process varies slightly depending on your platform.
2.1 PC (EA App)
- Download and install the EA App from the official EA website: www.ea.com/ea-app-pc.
- Launch the EA App and log in with your EA account credentials.
- Navigate to the "Browse Games" or "Store" section.
- Search for "Apex Legends."
- Click on the Apex Legends game page.
- Click the "Download" button.
- Choose your installation location and agree to the terms and conditions.
- The game will download and install automatically.
2.2 PC (Steam)
- Launch the Steam client and log in to your Steam account.
- Go to the "Store" tab.
- Search for "Apex Legends."
- Click on the Apex Legends game page.
- Click the "Play Game" or "Download" button.
- Choose your installation location and agree to the terms and conditions.
- The game will download and install automatically within Steam.
2.3 PlayStation Store (PS4 & PS5)
- Turn on your PlayStation console and navigate to the PlayStation Store.
- Use the search function (magnifying glass icon) and search for "Apex Legends."
- Select Apex Legends from the search results.
- Click "Download" or "Add to Library" (if it's already listed as free).
- The game will download and install in the background. You can monitor the download progress in "Downloads/Uploads" from the PlayStation menu.
2.4 Xbox Store (Xbox One & Xbox Series X/S)
- Turn on your Xbox console and navigate to the Microsoft Store.
- Use the search function and search for "Apex Legends."
- Select Apex Legends from the search results.
- Click "Get" or "Install."
- The game will download and install automatically. You can track the progress in "My games & apps" > "Queue."
2.5 Nintendo eShop (Nintendo Switch)
- Turn on your Nintendo Switch console and access the Nintendo eShop from the HOME Menu.
- Select "Search" from the left-hand menu.
- Enter "Apex Legends" in the search bar.
- Select Apex Legends from the search results.
- Select "Free Download."
- Confirm the download. The game will download and install in the background. You can check the download progress on the HOME Menu.
System Requirements (PC - Minimum):
- OS: 64-bit Windows 7/8/8.1/10
- CPU: Intel Core i3-6300 3.8GHz / AMD FX-4350 4.2 GHz Quad-Core Processor
- RAM: 6GB
- GPU: NVIDIA GeForce GT 640 / Radeon HD 7730
- GPU RAM: 1 GB
- DIRECTX: 11 Compatible video card or equivalent
- HDD Free Space: 22 GB
System Requirements (PC - Recommended):
- OS: 64-bit Windows 7/8/8.1/10
- CPU: Intel Core i5-3570K or equivalent
- RAM: 8GB
- GPU: NVIDIA GeForce GTX 970 / AMD Radeon R9 290
- GPU RAM: 8GB
- DIRECTX: 11 Compatible video card or equivalent
- HDD Free Space: 22 GB
Note: Console versions generally optimize performance automatically for the respective hardware.
Step 3: Launching Apex Legends and Initial Setup
Once the installation is complete, it's time to launch Apex Legends for the first time! Here's what to expect:
3.1 Launching the Game
Locate the Apex Legends icon on your platform (desktop for PC, game library for consoles) and launch the game.
3.2 First-Time Setup
- Account Linking (if applicable): On consoles, the game may automatically link to your platform account. On PC (Steam), it will likely prompt you to link or create an EA account if you haven't already. Follow the on-screen instructions to link your accounts if necessary.
- Introductory Video: You'll likely be greeted with an introductory video showcasing the world and lore of Apex Legends. You can usually skip this if you wish.
- Accessibility Options: The game may offer initial accessibility settings, such as subtitle preferences, colorblind modes, and text chat options. Configure these to your liking.
- Graphics Settings (PC): If you're on PC, you'll likely be presented with graphics settings. The game may auto-detect settings based on your hardware. You can adjust these later in the settings menu. Start with "Medium" or "Low" if you're unsure, and adjust upwards if performance is good.
- Controller/Keyboard & Mouse Setup: The game will detect your input device. You can customize your control scheme in the settings menu later.
3.3 Navigating the Main Lobby
After the initial setup, you'll arrive at the main lobby screen. This is your central hub for everything Apex Legends. Key areas to familiarize yourself with include:
- Play: This is where you select your game mode (Battle Royale, Arenas, Limited-Time Modes) and queue for matches.
- Legends: Here you can view the roster of playable Legends, learn about their abilities, and customize their skins and banners.
- Loadout: Manage your weapon skins, trackers, emotes, and other cosmetic items.
- Battle Pass: Access the current season's Battle Pass to see your progress and rewards.
- Store: Purchase Apex Coins (premium currency) and use them to buy cosmetic items, Legends, and Battle Passes.
- Challenges: View daily and weekly challenges to earn Battle Pass stars and other rewards.
- Firing Range: A safe space to practice your aim, test out Legends and weapons, and get comfortable with the game mechanics. Highly recommended for new players!
- Settings (Gear Icon): Access all game settings, including graphics, audio, controls, gameplay, and accessibility options.
Step 4: Getting into Your First Game - Time to Drop!
You've created your account, installed the game, and navigated the lobby – now it's time for the real fun: playing your first match!
4.1 Starting with the Tutorial (Highly Recommended)
Apex Legends offers a tutorial that guides you through the basic mechanics of movement, looting, shooting, and using Legend abilities. We strongly recommend playing the tutorial, especially for new players. It's a quick and effective way to learn the fundamentals before jumping into a live match.
- From the main lobby, navigate to the "Play" tab.
- Look for the "Tutorial" option (it might be located near the game mode selection).
- Select "Tutorial" and click "Play."
- Follow the on-screen instructions and complete the tutorial.
4.2 Choosing a Game Mode
After the tutorial (or if you choose to skip it), you can select a game mode. For beginners, Battle Royale mode (specifically the "Trios" mode) is generally the most popular and recommended starting point.
- Battle Royale (Trios/Duos): The classic Apex Legends experience. Squads of three (Trios) or two (Duos) drop onto a large map, loot for weapons and gear, and fight to be the last squad standing.
- Arenas: A 3v3 team deathmatch mode with smaller maps and round-based gameplay. Faster-paced and more focused on direct combat.
- Limited-Time Modes (LTMs): Rotating game modes with unique rules and gameplay twists. These change periodically.
4.3 Selecting Your Legend
Before each match, you'll need to choose a Legend to play as. Initially, you'll have access to a set of free Legends. As you play and progress, you can unlock more Legends using in-game currency or premium currency.
For new players, some beginner-friendly Legends include:
- Bloodhound: Excellent for tracking enemies and providing information to your team.
- Lifeline: A support Legend who can heal teammates and provide valuable loot.
- Bangalore: Versatile Legend with smoke grenades for cover and an artillery ultimate ability.
Don't be afraid to experiment with different Legends to find one that suits your playstyle!
4.4 Queuing for a Match
- From the "Play" tab, select your desired game mode (e.g., Battle Royale - Trios).
- If playing Battle Royale, ensure "Fill Teammates" is enabled (unless you want to play solo, which is not recommended for beginners).
- Click "Ready" or "Play."
- The game will begin matchmaking, searching for other players to fill a lobby.
- Once matchmaking is complete, you'll be placed in a lobby with other players. You'll see a countdown timer before the match begins.
- Enjoy your first Apex Legends match!
Step 5: Beginner Tips for Success in Apex Legends
Getting into the game is just the first step. Here are some crucial tips to help you improve and enjoy your Apex Legends journey:
- Stick with Your Team: Teamwork is paramount in Apex Legends. Stay close to your squadmates, communicate, and support each other.
- Learn to Loot Quickly and Efficiently: Looting is essential for survival. Practice looting quickly to get geared up and ready for fights. Prioritize armor, weapons, ammo, and healing items.
- Master Movement: Apex Legends has fluid and dynamic movement mechanics. Learn to slide, jump, climb, and utilize ziplines to traverse the map effectively.
- Practice Aiming: Good aim is crucial for winning gunfights. Spend time in the Firing Range practicing with different weapons and attachments.
- Understand Weapon Types and Attachments: Learn the strengths and weaknesses of different weapon types (assault rifles, SMGs, shotguns, snipers, etc.) and how attachments improve their performance.
- Utilize Your Legend's Abilities: Each Legend has unique tactical and ultimate abilities. Learn how to use them effectively to support your team and gain an advantage in combat.
- Pay Attention to the Map and Minimap: Map awareness is vital. Use the minimap to track enemy movement, identify loot locations, and plan your rotations.
- Communicate with Your Team (Pings and Voice Chat): Use the ping system to mark enemies, loot, and locations for your teammates. Voice chat is highly recommended for coordinated gameplay.
- Learn from Your Mistakes: Everyone starts somewhere. Don't get discouraged by losses. Analyze your gameplay, identify areas for improvement, and learn from each match.
- Have Fun! Apex Legends is a challenging but rewarding game. Focus on enjoying the experience, learning, and improving over time.
Frequently Asked Questions (FAQ)
Q: Do I need to pay to play Apex Legends?
A: No, Apex Legends is a free-to-play game. You can download and play it for free on all supported platforms. However, optional in-game purchases are available for cosmetic items and Battle Passes.
Q: Do I need PlayStation Plus or Xbox Game Pass to play Apex Legends on consoles?
A: On PlayStation, in most regions, a PlayStation Plus subscription is required to play online multiplayer games, including Apex Legends. On Xbox, Xbox Game Pass Ultimate or Xbox Live Gold was previously required, but as of recent updates, Xbox Live Gold is no longer required for free-to-play games like Apex Legends. Nintendo Switch does not require Nintendo Switch Online to play Apex Legends.
Q: Can I play Apex Legends with friends on different platforms?
A: Yes, Apex Legends features full cross-platform play. You can play with friends on PC, PlayStation, Xbox, and Nintendo Switch, regardless of your platform. Make sure crossplay is enabled in your settings.
Q: I'm having trouble launching the game. What should I do?
A: First, ensure your system meets the minimum system requirements. Restart your game launcher (EA App, Steam, PlayStation Store, Xbox Store, Nintendo eShop) and your platform. Check for game updates and install them. Verify the integrity of game files (option available in launchers like Steam and EA App). If problems persist, consult the official Apex Legends support channels or platform support for further assistance.
Q: How do I change my in-game name in Apex Legends?
A: Your in-game name in Apex Legends is usually tied to your platform account (EA Account, PSN ID, Xbox Gamertag, Nintendo Account username). To change it, you'll typically need to change your platform account name through your platform's account management settings. For EA accounts, you can change your Public ID through the EA website or EA App.
Q: Where can I find more information and help with Apex Legends?
A: Here are some helpful resources:
- Official Apex Legends Website:www.ea.com/games/apex-legends
- EA Help:help.ea.com/en/apex-legends/apex-legends/
- Apex Legends Subreddit (Community Forum):www.reddit.com/r/apexlegends/
- Platform Support (PlayStation Support, Xbox Support, Nintendo Support, Steam Support): For platform-specific issues.
Congratulations! You've now successfully created your new Apex Legends account, installed the game, and learned the basics of getting into your first match. Remember to practice, experiment with different Legends and weapons, and most importantly, have fun! Apex Legends offers a constantly evolving and exciting battle royale experience. By following this guide and continuing to learn and improve, you'll be well on your way to becoming a seasoned Apex Legend. Now, go forth, drop into the arena, and claim your victory! Good luck, Legend!